Microsoft PowerPoint – Mit dem Folienmaster arbeiten
Der Folienmaster ist ein wichtiges Werkzeug beim Erstellen von PowerPoint-Präsentationen. Änderungen an den dort enthaltenen Masterfolien wirken sich entweder auf alle Folien in deiner Präsentation oder alle Folien eines bestimmten Layouts aus.
Indem du einheitliche Formatierungen für bestimmte Folientypen im Folienmaster festlegst, sparst du nicht nur viel Zeit beim Erstellen einzelner Folien, sondern stellst auch sicher, dass deine Präsentation über ein stimmiges Design verfügt.
Darüber hinaus kannst du in der Folienmaster-Ansicht eigene Folien-Layouts erstellen, die Fußzeile deiner Präsentation gestalten und Elemente wie Logos oder Bildhintergründe auf jeder deiner Folien einfügen.
In diesem Beitrag findest du eine ausführliche Anleitung zur Verwendung des Folienmasters in PowerPoint. Dabei wird gezeigt, welche Formatierungen sich mit dem Folienmaster vereinheitlichen lassen und welche Objekte mithilfe der Masterfolien in die gesamte Präsentation eingefügt werden können.
Folienmaster anzeigen und wieder schließen
Um den Folienmaster anzuzeigen, gehe in die Registerkarte „Ansicht“ und klicke dort auf „Folienmaster“.

Noch schneller geht es, wenn du die Umschalt-Taste gedrückt hältst und dann in der Leiste am unteren Rand auf das Ansichts-Symbol „Normal“ klickst.

Beide Wege öffnen die Folienmaster-Ansicht sowie die neue Registerkarte „Folienmaster“.
Um die Folienmaster-Ansicht zu schließen und wieder zur normalen Ansicht zurückzukehren, klicke in der Registerkarte „Folienmaster“ rechts auf „Masteransicht schließen“.

Aufbau und Funktionsweise des Folienmasters
Während die normale Ansicht alle Folien in deiner Präsentation enthält, sind diese in der Folienmaster-Ansicht nicht zu sehen.
Stattdessen findest du hier die Masterfolien, welche das Layout und Design deiner Präsentation steuern.
Wenn du links in der Folien-Leiste nach ganz oben scrollst, findest du dort die übergeordnete Masterfolie (siehe Screenshot).
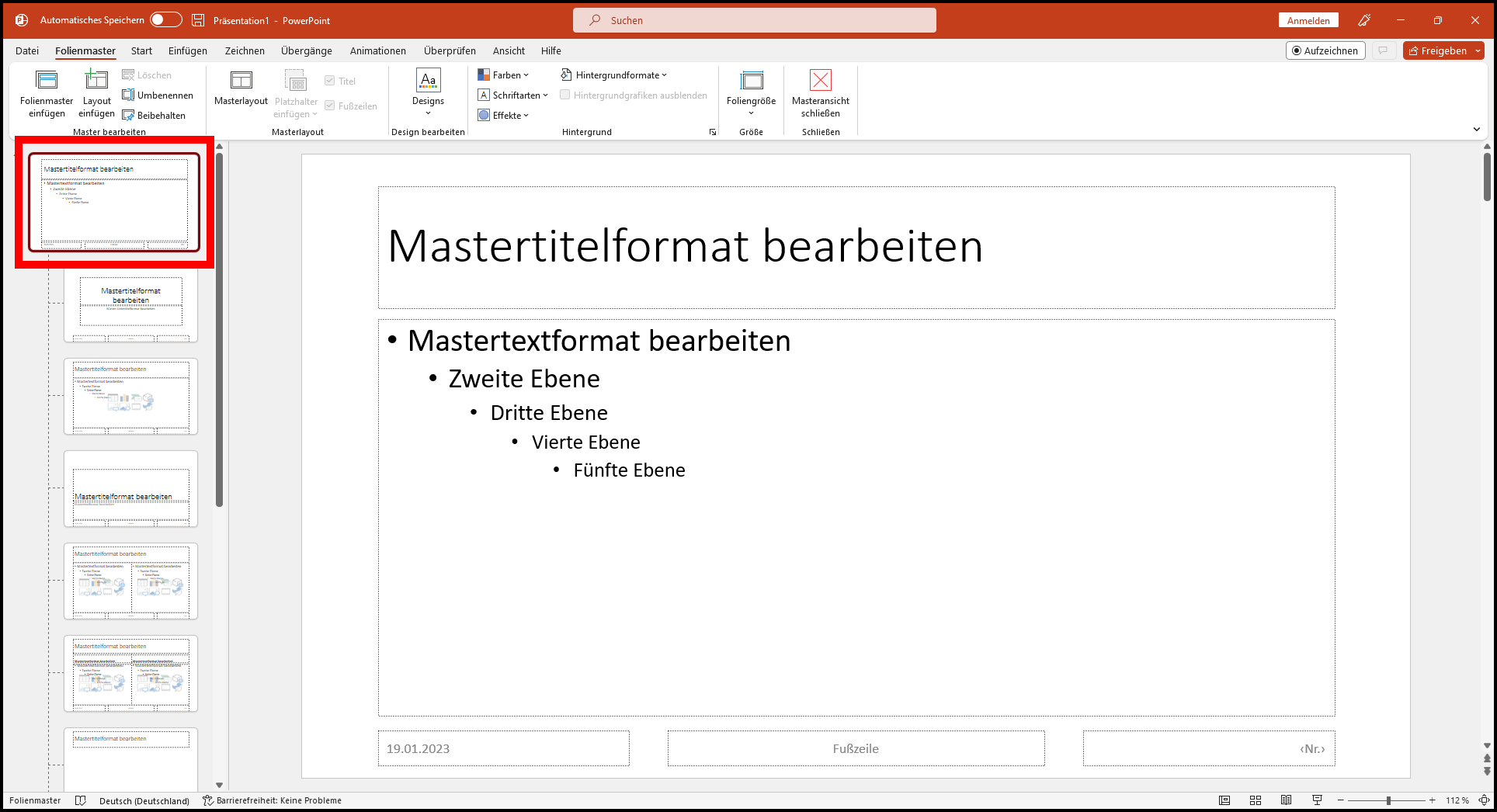
Änderungen, die du an dieser Masterfolie vornimmst, gelten zunächst für alle Folien in deiner Präsentation.
Hier kannst du z.B. die Schriftarten, Farben und Aufzählungszeichen für deine Präsentation festlegen, Foliennummern einfügen oder einen Disclaimer in der Fußzeile einrichten. Wenn du ein Logo auf jeder Folie deiner Präsentation platzieren möchtest, ist dies ebenfalls der richtige Ort dafür.
Darüber hinaus enthält die Folienmaster-Ansicht genau eine Masterfolie für jedes einzelne Folienlayout in PowerPoint, darunter z.B. Masterfolien für die bekannten Standardlayouts „Titelfolie“, „Titel mit Inhalt“ und „Leer“.
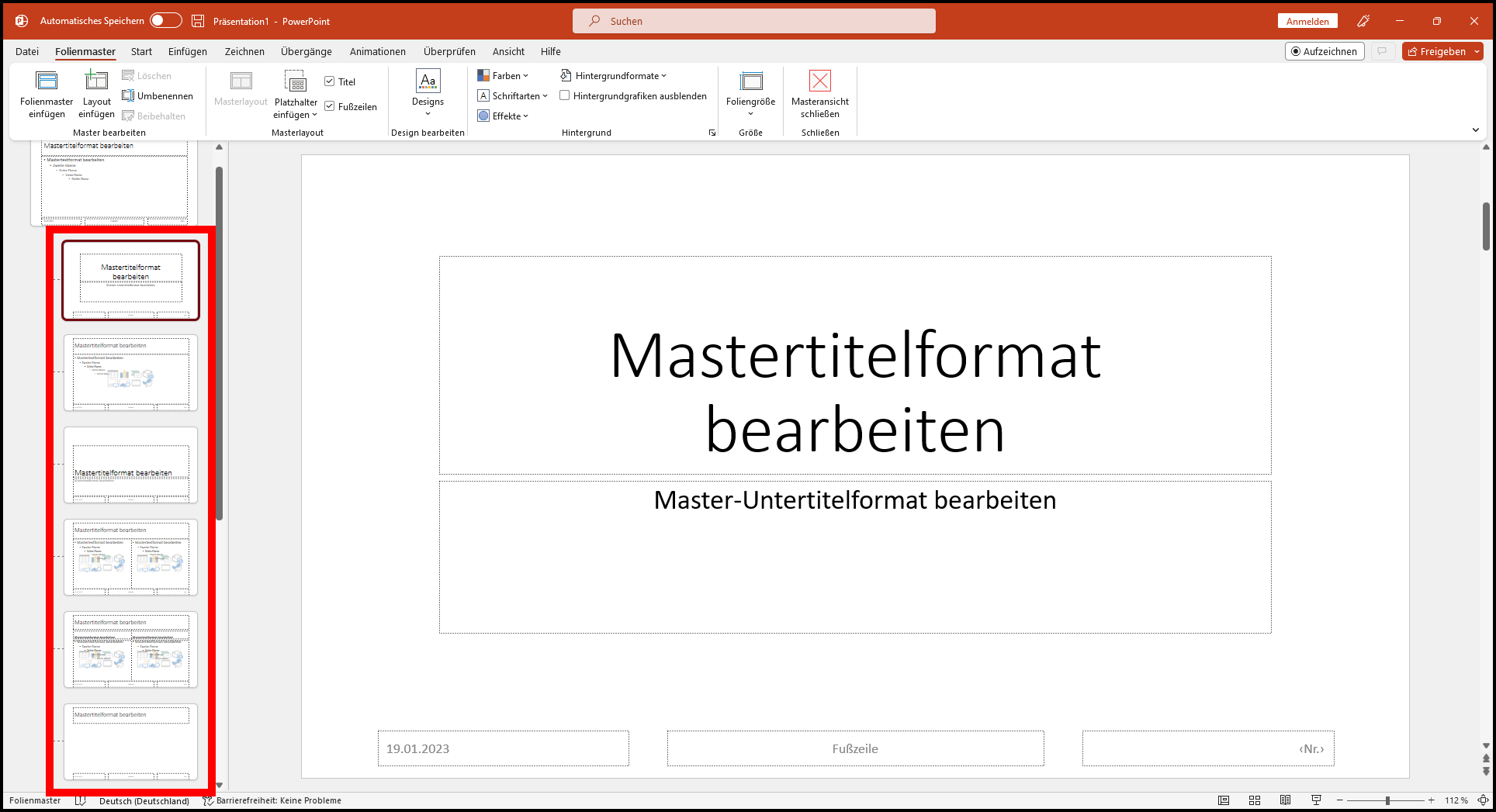
Diese Layout-Masterfolien sind der oberen Masterfolie untergeordnet und wirken sich nur auf den jeweiligen Folientyp aus. Änderungen, die du hier vornimmst, überschreiben die Vorgaben der übergeordneten Masterfolie.
So kannst du z.B. auf der übergeordneten Masterfolie einen Bildhintergrund einfügen, welcher dann auf allen Folien zu sehen ist. Wenn du diesen Hintergrund dann nur auf der Titelfolie entfernen möchtest, gehe zur Masterfolie für das Layout „Titelfolie“ und stelle dort einen anderen Hintergrund ein.
Im Folienmaster wird demnach das Standard-Design und -Layout der einzelnen Folien bearbeitet. Es können keine Inhalte für einzelne Folien eingefügt werden, wohl aber Inhalte, die auf allen Folien in der Präsentation bzw. allen Folien eines bestimmten Layouts erscheinen.
Über den Folienmaster eingefügte Bilder, Formen, Videos, Diagramme etc. (darunter z.B. auch das Firmenlogo) können in der normalen Folienansicht nicht entfernt oder geändert werden. Dies bietet einen gewissen Schutz vor versehentlichen Layoutzerstörungen.
Im Folienmaster eingefügte Platzhalter für Text, Bilder und andere Elemente (z.B. der Titelplatzhalter auf einer Folie des Layouts „Nur Titel“) können dagegen auch in der normalen Ansicht gelöscht oder geändert werden.
Wichtig zu wissen: Das Design des Folienmasters und der Aufbau der dazugehörigen Masterfolien sind von der aktiven Office-Designvorlage abhängig. Diese kann in der Registerkarte „Entwurf“ geändert werden (bzw. in der „Folienmaster“-Registerkarte unter „Design“).
Welche Gestaltungsmöglichkeiten bietet der Folienmaster?
Fast alle Befehle, die in der PowerPoint-Menüleiste zur Verfügung stehen, können auch bei der Bearbeitung von Masterfolien im Folienmaster verwendet werden.
Zur Erinnerung: Änderungen an der übergeordneten Masterfolie werden auf jeder Folie in deiner Präsentation übernommen, sofern in den Layout-Masterfolien oder auf den einzelnen Folien selbst nichts anderes festgelegt wurde. Änderungen an einer Layout-Masterfolie wirken sich dagegen nur auf die Folien des dazugehörigen Layouts aus. Stelle daher sicher, dass du die richtige Masterfolie bearbeitest.
Folgende Aktionen sind auf den Masterfolien möglich:
- Einfügen von Platzhaltern für bestimmte Inhalte (Text, Bilder, Diagramme, SmartArt, …) und Anordnung der Platzhalter zueinander
- Einfügen von Elementen wie Bilder, Texte, Diagramme etc., die auf den Präsentationsfolien an der festgelegten Position angezeigt werden und in der normalen Ansicht nicht geändert werden können
- Hinzufügen von Formatierungen, Effekten und Animationen zu den oben genannten Platzhaltern und Elementen
- Einrichten eines Folienhintergrunds
- Einstellen von Textformatierungen (Schriftart, Schriftgröße, Schriftfarbe etc.) für die Folie
- Formatierung der Aufzählungszeichen auf der Folie
- Auswahl eines Folienübergangs
- Formatierung von Fußzeilenelementen (Foliennummer, Datum, Fußzeilentext)
Neben einer direkten Bearbeitung der Masterfolien kann in der Folienmaster-Ansicht auch das übergeordnete Design (Design-Thema, Farbpalette, Schriftarten) der Präsentation geändert werden.
Wie du diese Bearbeitungen vornimmst, wird in den folgenden Abschnitten erklärt.
Eine ausführliche Anleitung zum Einfügen und Formatieren von Fußzeilenelementen (Datum & Uhrzeit, Foliennummer, Fußzeilentext) findest du hier: Microsoft PowerPoint – Fußzeile einfügen und im Folienmaster ändern
Design, Farben und Schriftarten für die Präsentation festlegen
Während du dich in der Folienmaster-Ansicht befindest, wird auch die Registerkarte „Folienmaster“ in der Menüleiste angezeigt. Dort findest du die Optionen „Designs“, „Farben“ und „Schriftarten“.

Über „Designs“ kann das Design-Theme des Folienmasters und dadurch das Design aller Präsentationsfolien geändert werden. Dies ist die schnellste Möglichkeit, um Design und Layout deiner gesamten Präsentation mit nur wenigen Klicks zu ändern. Auch die Anordnung der Inhalte auf den vorgegebenen Folienlayouts (Layout-Masterfolien) kann sich mit einem Wechsel des Designs ändern.
Klicke auf „Farben“, um die Farbpalette deiner Präsentation zu ändern. Dies wirkt sich auch auf die Standardfarbgebung von Diagrammen oder neu eingefügten Formen aus. Klicke auf „Farben anpassen…“, um benutzerdefinierte Akzentfarben sowie Farben für Texte, Hintergründe und Links auszuwählen.
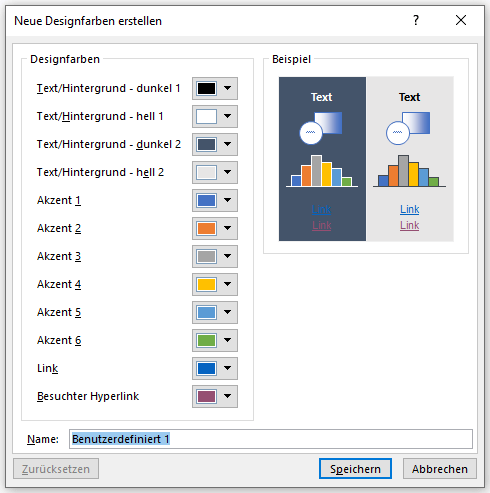
Das Feld „Schriftarten“ erlaubt es dir, eine neue Schriftart festzulegen, welche dann in der gesamten Präsentation verwendet wird. Klicke auf „Schriftarten anpassen…“, um weitere Schriftarten anzuzeigen und unterschiedliche Schriftarten für Titel und Textkörper auszuwählen.
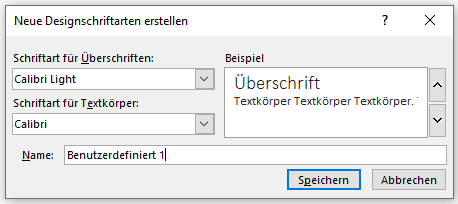
Auf den Masterfolien selbst können Textformatierungen noch gezielter für einzelne Folienlayouts bzw. Textelemente festgelegt werden, indem du deinen Cursor in einen Titel, ein Textfeld oder eine Aufzählungsebene setzt und dann z.B. in der Registerkarte „Start“ die gewünschte Schriftart auswählst.
Inhaltsplatzhalter einfügen und formatieren
Wechsle in der Folienmaster-Ansicht zu einer Layout-Masterfolie, auf der ein Platzhalter eingefügt werden soll (auf der übergeordneten Masterfolie können keine Inhaltsplatzhalter hinzugefügt werden).
Gehe in der Registerkarte „Folienmaster“ auf „Platzhalter einfügen“ und wähle den gewünschten Platzhaltertyp aus.
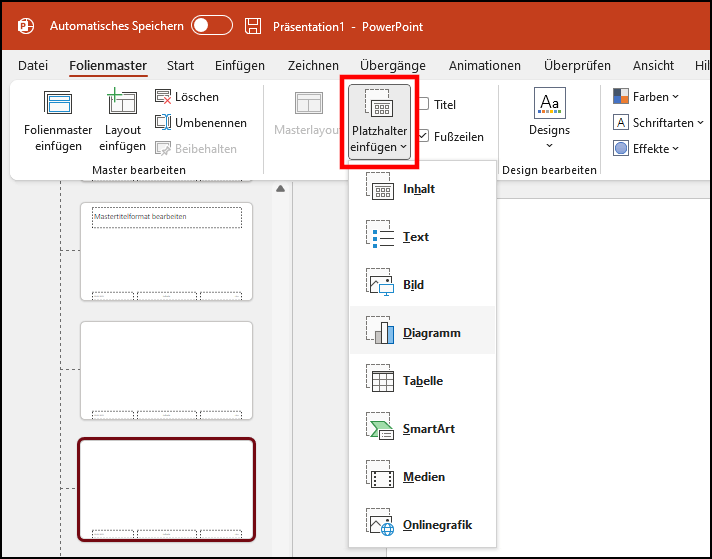
Es können allgemeine Inhaltsplatzhalter sowie spezielle Platzhalter für Texte, Bilder, Diagramme, Tabellen, SmartArt, Medien und Onlinegrafiken eingefügt werden.
In der normalen Ansicht kann dann später mit einem Klick auf den Platzhalter das entsprechende Element eingefügt werden. Die allgemeinen Inhaltsplatzhalter sind flexibler – hier kann jedes der oben genannten Elemente eingefügt werden.

Platzhalter können formatiert und mit Effekten oder Animationen versehen werden, die auf das eingefügte Element angewandt werden.
Durch Ziehen an den Eckpunkten bei gedrückter linker Maustaste lässt sich ein Platzhalter vergrößern bzw. verkleinern. Wenn du den Cursor auf den Rand des Platzhalters setzt, kannst du ihn bei gedrückter linker Maustaste verschieben.
Wenn ein Platzhalter ausgewählt ist, kannst du in der Registerkarte „Formformat“ z.B. den Rahmen ändern („Formkontur“) oder Effekte wie eine 3D-Drehung hinzufügen („Formeffekte“).
Bei Textplatzhaltern kannst du in der Registerkarte „Start“ die üblichen Einstellungen bezüglich Schriftgröße, Schriftart, Aufzählungszeichen etc. vornehmen.
In der Registerkarte „Animationen“ kann ein Platzhalter mit einer oder mehreren Animationen versehen werden. Hier gibt es u.a. die Möglichkeit, Textplatzhalter auf interessante Weise zu animieren, siehe z.B. Microsoft PowerPoint – Buchstaben einzeln animieren.
Formen, Diagramme, Medien und andere Elemente einfügen
Klicke in der Folienmaster-Ansicht auf die gewünschte Masterfolie und wechsle in die Registerkarte „Einfügen“. Alle Objekte, die über diese Registerkarte eingefügt werden können, sind auch auf Masterfolien verfügbar (darunter Tabellen, Bilder, Formen, Textfelder, Diagramme, 3D-Modelle, Videos etc.).
Wenn du ein solches Element auf einer Layout-Masterfolie hinzufügst, ist es auf allen Folien dieses Layouts zu sehen (bzw. auf allen Folien in der Präsentation, wenn du es auf der übergeordneten Masterfolie einfügst).
In der Masterfolien-Ansicht können diese Objekte wie gewohnt formatiert werden (siehe auch vorheriger Abschnitt). In der normalen Ansicht können sie dagegen später nicht entfernt oder bearbeitet werden.
Fügst du ein Element (z.B. ein Logo) auf der übergeordneten Masterfolie ein, kannst du es auf einzelnen Layout-Masterfolien nicht direkt löschen. Möchtest du es für bestimmte Folienlayouts wie z.B. die Titelfolie dennoch ausblenden, klicke zunächst auf die Masterfolie für dieses Layout. Aktiviere dann in der Registerkarte „Folienmaster“ die Checkbox „Hintergrundgrafiken ausblenden“. Diese Option bewirkt, dass Elemente, die auf der obersten Masterfolie eingefügt werden, für das ausgewählte Layout nicht übernommen werden.
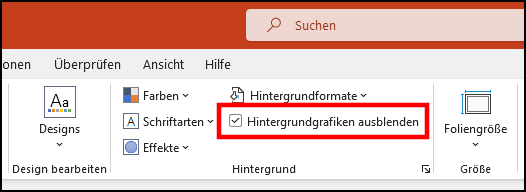
Den Folienhintergrund einrichten
Um den Hintergrund für alle Folien bzw. alle Folien eines Layouts festzulegen, wechsle auf die übergeordnete Masterfolie bzw. die gewünschte Layout-Masterfolie. Führe einen Rechtsklick über einer leeren Fläche auf der Folie aus und wähle „Hintergrund formatieren“.
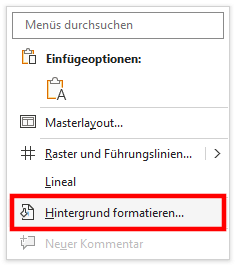
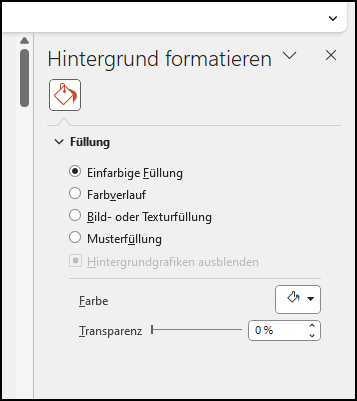
Wenn du den Hintergrund auf existierenden Folien bereits manuell geändert hast, wird dieser nicht durch die Einstellungen der Masterfolie ersetzt.
Eine andere Möglichkeit zum Einrichten eines Bildhintergrunds besteht darin, über die Registerkarte „Einfügen“ ein Bild einzufügen und dieses größer zu ziehen und ggf. zuzuschneiden, sodass es die gesamte Folie ausfüllt.
Wechsle dann in die Registerkarte „Bildformat“, gehe dort auf „Ebene nach hinten“ und wähle „In den Hintergrund“. Gegebenenfalls kannst du dort noch weitere Anpassungen am Bild vornehmen (z.B. über den Befehl „Transparenz“).
Folienübergänge hinzufügen
Folienübergänge können auch in der Folienmaster-Ansicht hinzugefügt werden. Wenn ein Übergang für alle Folien in der Präsentation gelten soll, klicke im Folienmaster auf die oberste Masterfolie. Wenn der Übergang dagegen nur auf Folien eines bestimmten Layouts angewandt werden soll, klicke auf die entsprechende Layout-Masterfolie.
Wechsle dann in die Registerkarte „Übergänge“ und wähle den gewünschten Folienübergang aus.
Eigene Folienlayouts erstellen
Zusätzlich zu den von PowerPoint vorgegebenen Folien-Layouts, kannst du in der Folienmaster-Ansicht auch eigene Folien-Layouts erstellen.
Gehe dazu bei geöffneter Folienmaster-Ansicht in die Registerkarte „Folienmaster“ und klicke dort auf „Layout einfügen“.
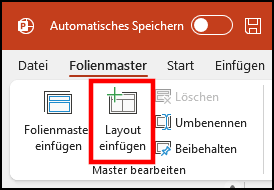
Alternativ findest du die Option „Layout einfügen“ auch, wenn du einen Rechtsklick auf eine beliebige Masterfolie in der linken Folienleiste ausführst.
PowerPoint fügt nun eine neue Masterfolie zum Folienmaster hinzu. Rechtsklicke auf diese und wähle „Layout umbenennen“, um deinem neuen Layout einen Namen zu geben.

Nun kannst du die Folie in der Masteransicht bearbeiten und mit den in diesem Beitrag beschriebenen Formatierungen dein eigenes Layout gestalten.
Wechselst du anschließend wieder in die normale Ansicht, kann das erstellte Layout beim Hinzufügen neuer Folien bzw. beim Ändern des Layouts einer existierenden Folie ausgewählt werden.
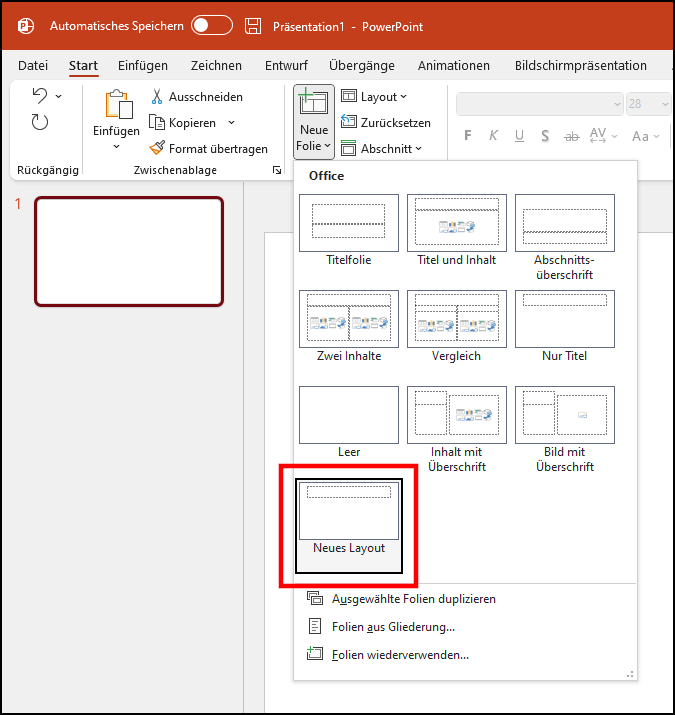
Tipp: Oft ist es sinnvoll, ein bereits existierendes Layout zu duplizieren, welches dem zu erstellenden Layout ähnelt (vor allem dann, wenn du selbst schon umfangreiche Layouts erstellt hast und das neue Layout sich nur minimal davon unterscheiden soll).
Rechtsklicke dazu auf eine Layout-Masterfolie und wähle „Layout duplizieren“, um eine Kopie davon zu erstellen. Rechtsklicke dann auf die Kopie und wähle „Layout umbenennen“, um dem Layout einen neuen Namen zu geben.
Es ist auch möglich, mehrere Folienmaster in einer Präsentation zu nutzen. In dem verlinkten Beitrag wird erklärt, in welchen Fällen dies sinnvoll sein kann.
Warum du den Folienmaster zuerst einrichten solltest – Ältere Folien aktualisieren
Der Folienmaster sollte nach Möglichkeit eingerichtet werden, bevor du anfängst, an einer Präsentation zu arbeiten.
Auf den Masterfolien eingefügte Inhaltsplatzhalter werden z.B. nur auf Folien gezeigt, die du danach erstellst.
Wenn du auf existierenden Folien bereits Änderungen an der Textformatierung, den Aufzählungszeichen oder dem Hintergrund vorgenommen hast, haben diese Änderungen Vorrang vor den Anweisungen der Masterfolien.
Früher erstellte Folien werden also in vielen Fällen nicht automatisch angepasst.
Du kannst allerdings auch existierende Folien auf den aktuellen Stand des im Folienmaster festgelegten Layouts aktualisieren.
Führe dazu einen Rechtsklick über einer leeren Fläche auf der aktuellen Folie aus. Wähle dann „Folie zurücksetzen“, wenn du die Formatierungen auf die Vorgaben des Folienmasters zurücksetzen möchtest.
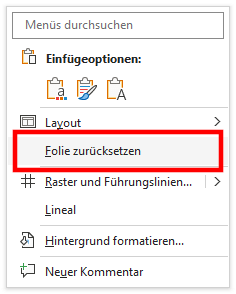
Mit einem Rechtsklick auf die Folie ➤ „Layout“ und der Auswahl des gewünschten Layouts aktualisierst du die Inhaltsplatzhalter auf der Folie entsprechend den Vorgaben des Folienmasters.
Wenn du dagegen bereits einen anderen Hintergrund für die Folie festgelegt hast, musst du diesen manuell ändern (Rechtsklick auf die Folie ➤ „Hintergrund formatieren“).
Tipp: Auch wenn du eine abweichende Foliengröße verwenden möchtest, solltest du diese direkt zu Beginn im Folienmaster festlegen.
Folienmaster für zukünftige Präsentationen speichern
Nach dem Einrichten des Folienmasters kannst du diesen als Vorlage für zukünftige Präsentationen speichern.
Gehe dazu auf „Datei“ ➤ „Speichern unter“.
Ändere den Dateityp beim Speichern zu „PowerPoint-Vorlage (*.potx)“. Der vorgeschlagene Speicherort sollte beibehalten werden, da PowerPoint nur dort nach den Vorlagen sucht. Klicke auf den „Speichern“-Button.
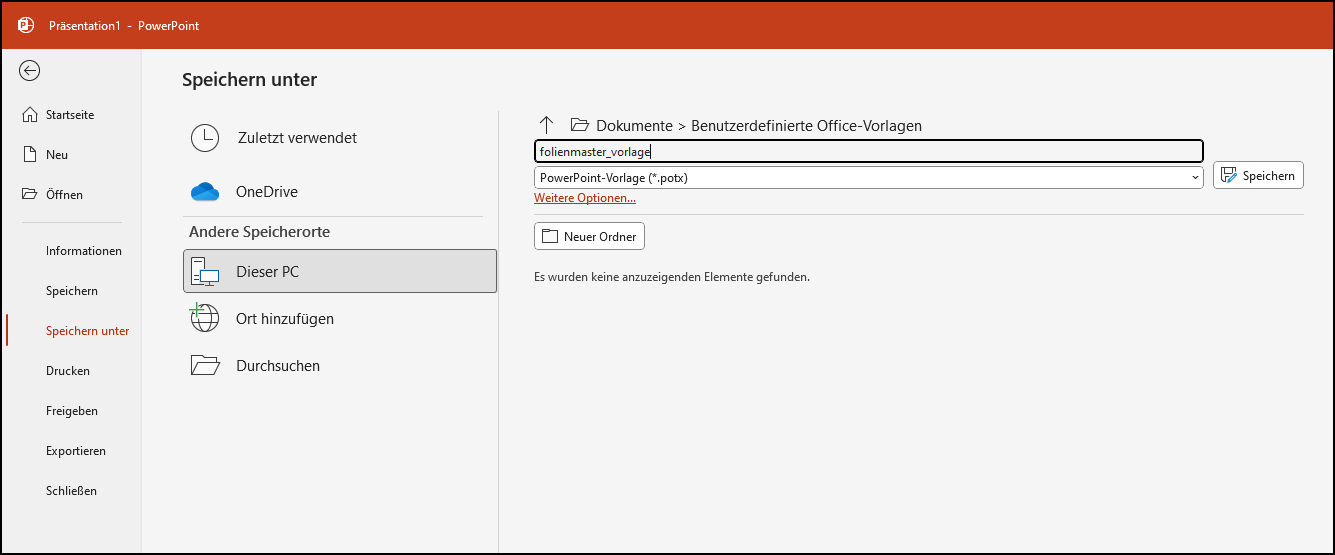
Wenn du PowerPoint das nächste Mal öffnest und auf dem Startbildschirm in den Reiter „Neu“ wechselst, findest du hier nicht nur die vorgeschlagenen Office-Vorlagen, sondern im Reiter „Persönlich“ auch deine selbst erstellte Vorlage.
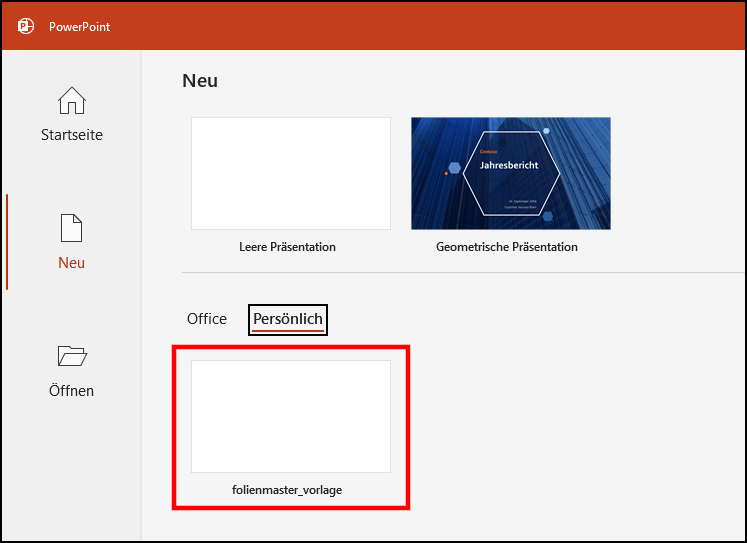
Klicke auf die Vorlage, um eine neue Präsentation zu erstellen – diese enthält den gespeicherten Folienmaster.
Wenn du den Folienmaster zur Formatierung von Fußzeilenelementen genutzt hast, müssen diese in der neuen Präsentation zuerst über die Registerkarte „Einfügen“ aktiviert werden.