Dark Mode für Office-Anwendungen aktivieren und deaktivieren
Wie viele andere Software-Anwendungen bieten auch die Office-Programme ein optionales dunkles Interface-Design (englisch: Dark Mode) an. Viele Menschen bevorzugen dieses gegenüber dem Standard-Design, da ein zu heller Hintergrund vor allem bei längeren Arbeitssitzungen anstrengend für die Augen sein kann.
Im Folgenden wird gezeigt, wie du unter Windows das dunkle Hintergrunddesign für Word, Excel, PowerPoint und andere Office-Programme aktivierst.
Einstellungen zum Interface-Design, die du in einem Office-Programm wie Word vornimmst, gelten auch für die anderen Office-Anwendungen (Excel, PowerPoint, Outlook etc.). Du musst den Modus daher nur einmal umstellen.
Für Mac-NutzerInnen: Wer Office-Anwendungen für Mac nutzt, muss über „Systemeinstellungen“ ➤ „Allgemein“ oder „Erscheinungsbild“ den systemweiten „Dunkel“-Modus aktivieren. Dieser wird dann von den Office-Programmen standardmäßig übernommen.
Office-Design ändern – Dunklen Modus aktivieren
Um das Office-Design zum dunklen Modus zu ändern, öffne Word, PowerPoint oder Excel und klicke auf dem Startscreen die Option „Konto“ an (wenn du bereits ein Dokument geöffnet hattest, gelangst du über „Datei“ zum Startscreen).
Unter „Office-Design:“ findest du ein Dropdown-Menü, in dem du unter anderem die Optionen „Dunkelgrau“ und „Schwarz“ (letztere ist laut Microsoft aktuell nur für Microsoft 365-Abonnenten verfügbar) auswählen kannst.
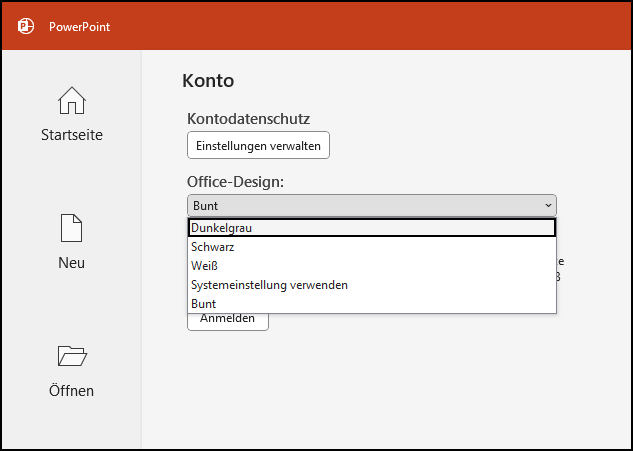
Das gleiche Dropdown-Menü findest du auch, wenn du auf dem Startscreen eines Office-Programms auf „Optionen“ klickst und sicherstellst, dass du dich im Reiter „Allgemein“ befindest.
Sowohl das dunkelgraue als auch das schwarze Design stellen die Office-Menüs so um, dass helle Schrift und helle Symbole auf dunklem Hintergrund angezeigt werden. Im dunkelgrauen Modus ist der Hintergrund noch etwas heller, während das schwarze Design mit dem maximalen Kontrast daherkommt.
Über die Option „Systemeinstellung verwenden“ wird das aktuelle Windows-Design für die Office-Anwendungen übernommen. Auch auf diese Weise kann der dunkle Modus aktiviert werden, sofern du diesen in Windows verwendest.
Im Gegensatz zu PowerPoint und Excel werden in Word bei Verwendung eines dunklen Modus auch die Textfarbe und der Texthintergrund in ihrer Helligkeit umgekehrt (schwarze Schrift wird stattdessen als weiße Schrift auf dunklem Hintergrund angezeigt).
Beim Ausdrucken hat der dunkle Modus dagegen keine Auswirkungen.
Wenn du möchtest, dass sich der dunkle Modus auch in Word nur auf die Menüs auswirkt, gehe im Word-Startscreen auf „Optionen“ und deaktiviere dann im ersten Reiter „Allgemein“ das Kästchen „Farbe der Dokumentseite nie ändern“ (rechts neben dem Office-Design-Dropdown).

Dark Mode wieder deaktivieren
Um vom dunklen Modus wieder zurück auf das Standard-Design zu wechseln, öffne erneut Word, Excel oder PowerPoint und klicke auf „Konto“ oder „Optionen“.
Unter „Office-Design:“ kannst du nun den dunklen Modus wieder deaktivieren und eines der anderen Designs auswählen.
Die Option „Bunt“ aktiviert das typische Office-Design mit hellem Hintergrund und verschiedenen Farbakzenten für die jeweiligen Programme.