GIMP – Bildbereiche klonen und Objekte wegretuschieren
Das Klonen von Bildbereichen macht es möglich, unerwünschte Objekte oder Muster aus einem Bild zu entfernen.
Die Technik wird u.a. eingesetzt, um Unregelmäßigkeiten in Gesichtern oder auf Kleidungsstücken zu retuschieren, Personen aus Bildern zu entfernen oder Objekte wie Baustellengeräte verschwinden zu lassen.
In GIMP werden dazu oft die Werkzeuge „Klonen“ und „Heilen“ kombiniert. Wenn gute Ergebnisse erzielt werden sollen, kann der Prozess mitunter sehr zeitaufwändig sein und erfordert ein wenig Übung.
In diesem Beitrag wird beispielhaft ein Flugzeug aus einem Himmel entfernt.
Ein Objekt durch Klonen und Heilen aus dem Bild entfernen
Wähle zunächst das Werkzeug „Klonen“ (C-Taste) aus.
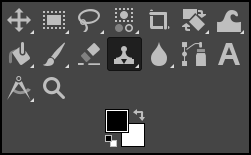
Du benutzt es folgendermaßen:
Halte die Strg-Taste gedrückt und klicke auf eine Stelle im Bild, um den zu klonenden Bereich (Quellbereich) festzulegen.
Die Größe des Quellbereichs ist von der eingestellten Pinselgröße abhängig (kann unter „Größe“ in den Werkzeugeinstellungen geändert werden). Auch die Pinselform kann geändert werden, um z.B. einen sternförmigen Bereich zu klonen oder einen Pinsel mit weicheren Rändern zu wählen.
Klicke mit der Maus auf eine andere Stelle im Bild (Zielbereich), um den geklonten Bereich dort einzufügen.
Wenn du die linke Maustaste gedrückt hältst und um den Zielbereich herum malst, wird auch die Umgebung des geklonten Bereichs exakt aufgetragen.
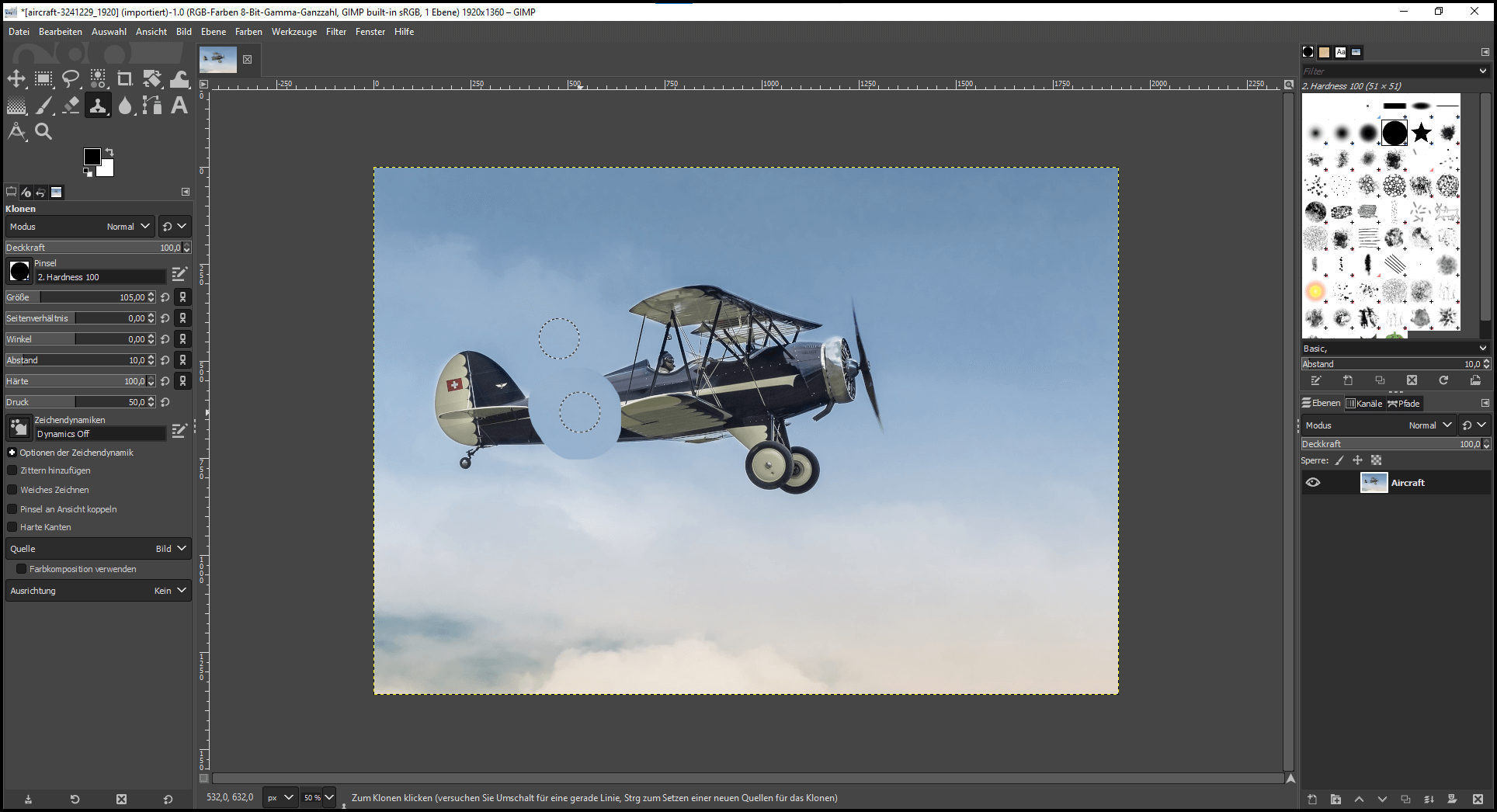
Bei der Verwendung des Klonen-Werkzeug kommt es häufig vor, dass Bildbereiche danach farblich nicht zueinander passen.
Generell ist es empfehlenswert, einen Quellbereich auszuwählen, der sehr nahe an der Stelle liegt, die ausgebessert werden soll, da die Farben dort meist ähnlicher sind.
Oft kann auch das „Heilen“-Werkzeug (H-Taste) hier Abhilfe schaffen.

Du verwendest es genau wie das „Klonen“-Werkzeug: Lege mit Strg+Linksklick einen Quellbereich in der Nähe des Zielbereichs fest und klicke dann in den Zielbereich.
Im Gegensatz zum „Klonen“-Werkzeug wird der Quellbereich beim Kopieren in den Zielbereich an dessen Umgebung angepasst und mit dem Zielbereich vermischt.
Harte und auffällige Farbübergänge im Zielbereich können dadurch „verwischt“ werden, sodass die Farben besser ineinander übergehen.
Hast du z.B. einen zu dunklen Bereich geklont, kannst du das „Heilen“-Werkzeug mit einem benachbarten hellen Bereich als Quelle nutzen, um die gewünschte Färbung zu erhalten.
Im Beispiel unten wurde ein Flugzeug aus dem Himmel entfernt.
Vorher:

Nachher:

Tipp: Nicht-destruktives Klonen
Wenn das Feld „Farbkomposition verwenden“ in den Werkzeugeinstellungen aktiv ist, werden alle (sichtbaren) Ebenen beim Klonen berücksichtigt (das Gleiche gilt auch für das Heilen-Werkzeug). Das bedeutet, dass der tatsächlich sichtbare Quellbereich geklont wird, auch wenn er ein Resultat mehrerer übereinanderliegender Ebenen ist. Wenn das Feld dagegen nicht aktiviert ist, werden nur die Pixel der aktiven Ebene im Quellbereich geklont.

Wenn du die Option „Farbkomposition prüfen“ aktiviert hast, kannst du das Klonen auf einer eigenen transparenten Ebene durchführen. Diese kann dann mitsamt den Änderungen jederzeit ausgeblendet oder wieder eingeblendet werden – das Klonen lässt sich also leicht rückgängig machen.
Erstelle dazu eine vollständig transparente Ebene („Ebene“ ➤ „Neue Ebene…“ und bei „Füllung:“ die Option „Transparenz“ auswählen) und stelle sicher, dass diese aktiv ist.
Du kannst nun das „Klonen“-Werkzeug und das Feld „Farbkomposition prüfen“ aktivieren und ganz normal die gewünschten Bildbereiche klonen. Die neu erstellte Ebene lässt sich mithilfe des Augensymbols im Ebenendialog jederzeit (temporär) ausblenden.