GIMP – Ebene vergrößern oder verkleinern
Dieser Beitrag zeigt, wie du die Größe einer einzelnen Ebene in GIMP änderst.
Dabei ist zu unterscheiden zwischen dem Skalieren einer Ebene, wobei der Ebeneninhalt mitvergrößert oder -verkleinert wird und dem bloßen Ändern der Ebenendimensionen, wobei Leerraum erzeugt oder ggf. Inhalte abgeschnitten werden.
Die Ränder und damit die Größe der aktuell ausgewählten Ebene werden im Bildfenster durch eine gelb-schwarz-gestrichelte Umrandung angezeigt.
Wichtig zu wissen: Die Größe einer Ebene muss in GIMP nicht mit der Größe des Gesamtbildes (der Leinwand) übereinstimmen. Wenn eine Ebene größer ist als die Leinwand und die Inhalte der Ebene über die Leinwandgrenzen hinausgehen, sind diese Inhalte im exportierten Bild später nicht zu sehen.
Exportierst du ein Bild z.B. als PNG-Datei, hat diese Bilddatei immer die Dimensionen der Bildgröße/Leinwandgröße in GIMP. Ebeneninhalte müssen also innerhalb der Leinwandgrenzen liegen, um sichtbar zu sein. Weitere Informationen zu Ebenen findest du hier: GIMP – Mit Ebenen arbeiten
Eine Ebene und ihren Inhalt skalieren
Um eine Ebene zu skalieren, führe im Ebenendialog einen Rechtsklick über dem Namen der Ebene aus und wähle „Ebene skalieren…“.
Der Ebenendialog wird standardmäßig unten rechts im GIMP-Fenster angezeigt und kann über „Fenster“ ➤ „Andockbare Dialoge“ ➤ „Ebenen“ oder die Tastenkombination Strg+L hinzugefügt oder lokalisiert werden.
Nach einem Klick auf „Ebene skalieren…“ öffnet sich ein Fenster, wo du unter „Breite:“ und „Höhe:“ die gewünschte Ebenengröße angeben kannst.

Du kannst die Werte hier nicht nur in Pixel („px“), sondern z.B. auch in Prozent („percent“) angeben. Um eine Ebene auf die doppelte Größe zu skalieren, gibst du demnach eine Höhe und Breite von jeweils 200 Prozent ein. Bestätige mit einem Klick auf „Skalieren“.
Standardmäßig wird das Seitenverhältnis der Ebene beim Skalieren beibehalten. Wenn du die neue Breite und Höhe jeweils unabhängig voneinander festlegen möchtest, klicke auf das Kettensymbol rechts neben den Zahlenfeldern.
Durch das Skalieren werden eine Ebene und ihre Inhalte proportional vergrößert oder verkleinert.
Beim Höherskalieren kann es natürlich vorkommen, dass ein Bild zu unscharf wird.
Um die Bildgröße nach dem Skalieren an die veränderte Ebenengröße anzupassen, gehe in der Menüleiste auf „Bild“ und dann auf „Leinwand an Ebenen anpassen“. Dadurch wird die Größe der Leinwand so verändert, dass alle Ebenen genau hineinpassen.
Ebenengröße anpassen und den Inhalt unverändert lassen
Um die Dimensionen (Höhe und Breite) einer Ebene zu ändern, ohne dabei den Ebeneninhalt zu skalieren, rechtsklicke auf die Ebene im Ebenendialog und wähle „Ebenengröße…“.
Gib im nächsten Fenster die gewünschte Höhe und Breite der Ebene ein. Mit einem Klick auf das Kettensymbol kannst du die Sperrung des Seitenverhältnisses aufheben. Bestätige mit einem Klick auf „Größe ändern“.

Bei einer Änderung der Ebenengröße auf diese Weise ist zu beachten, dass die bisherigen Inhalte der Ebene nicht vergrößert oder verkleinert werden.
Beim Verkleinern der Ebenenfläche durch diese Option wird also ggf. ein Teil des Ebeneninhalts abgeschnitten. Eine Alternative ist das Zuschneiden der Ebene mit dem gleichnamigen Werkzeug.
Beim Vergrößern dagegen entsteht ein Leerraum. Unter „Füllen mit“ kannst du im oben gezeigten Dialogfenster angeben, ob dieser mit Transparenz, einer Farbe oder einem zuvor ausgewähltem Muster gefüllt werden soll.
Ebenengröße an die Leinwandgröße anpassen
Die Größe einer Ebene kann automatisch an die Größe des Bildes/der Leinwand angepasst werden. Rechtsklicke dazu auf die Ebene im Ebenendialog und wähle „Ebene auf Bildgröße“.
Die gleiche Funktion findest du auch in der Menüleiste unter „Ebene“ (die zu verändernde Ebene muss ausgewählt sein).
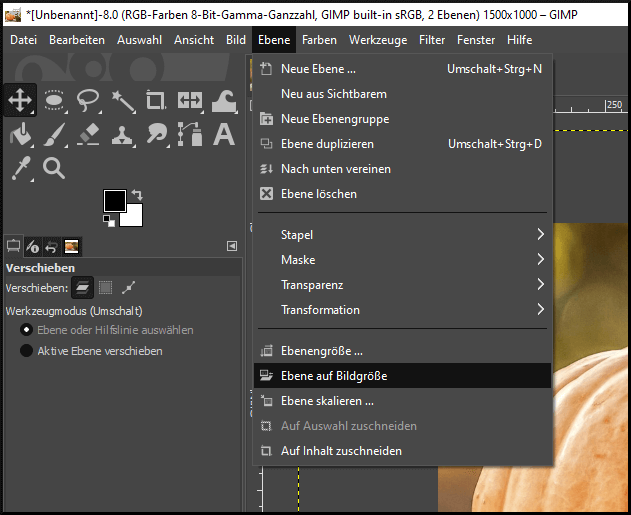
Auch hierbei ist zu beachten, dass der Ebeneninhalt nicht skaliert wird. Genau wie bei der Methode im vorherigen Abschnitt entstehen beim Vergrößern einer Ebene auf diese Weise also leere Flächen.