GIMP – Einen weichen Bildrand einfügen
Dieser Beitrag zeigt, wie du deinem Bild in GIMP einen weichen Rand hinzufügst.
Indem die Umrandung zur Bildmitte hin ausgeblendet wird, ergibt sich ein weicher Übergang zwischen dem Randbereich und den übrigen Bildinhalten. Farbe und Randgröße können dabei beliebig angepasst werden.
Als interessante und künstlerische Alternative zu einem einfachen Rahmen um das Bild, eignet sich der weichgezeichnete Rand zum Beispiel für Postkarten.
Die folgende Anleitung zeigt, wie du ihn erzeugst.
Weichen Rand hinzufügen – Alle Einstellungen erklärt
1. Klicke in der Menüleiste auf „Filter“. Unter „Dekoration“ findest du den Befehl „Rand ausblenden…“. Klicke diesen an, um ein Dialogfenster zu öffnen.
2. Hier kannst du zunächst die Farbe und die Breite des Randes („Randgröße:“) festlegen.
Dabei ist zu beachten, dass dieser Filter das Bild nicht vergrößert, sondern stattdessen die Bildinhalte an den Rändern überdeckt.
Stelle sicher, dass das Feld „Rand weichzeichnen“ aktiviert ist, um einen weichen Übergang zu erreichen.

Je höher der Wert bei „Körnigkeit“, desto stärker wird der „ausgefranste“ Übergangseffekt zwischen Rand und Bildinhalt.
Optional kann ein (relativ unauffälliger) Schatten hinzugefügt werden, der im Übergang zwischen Rand und Bildinhalt zu sehen ist. Die Stärke dieses Schattens kann über den „Schattenintensität (in %)“-Regler eingestellt werden.
Wenn das Feld „Mit Kopie arbeiten“ aktiviert ist, wird eine Kopie des aktuellen Bildes angelegt und der Filter auf diese angewandt. Das ist vor allem beim Testen und Vergleichen verschiedener Einstellungen hilfreich.
Das „Bild zusammenfügen“-Kästchen kann deaktiviert werden, wenn der Rand als separate Ebene zum Bild hinzugefügt werden soll. Anderenfalls werden alle vorhandenen Ebenen durch den Filter zu einem Bild zusammengefügt.
3. Klicke auf „OK“, um den Filter anzuwenden und den weichen Rand einzufügen. Mit dem „Zurücksetzen“-Button können die Standardwerte wiederhergestellt werden.
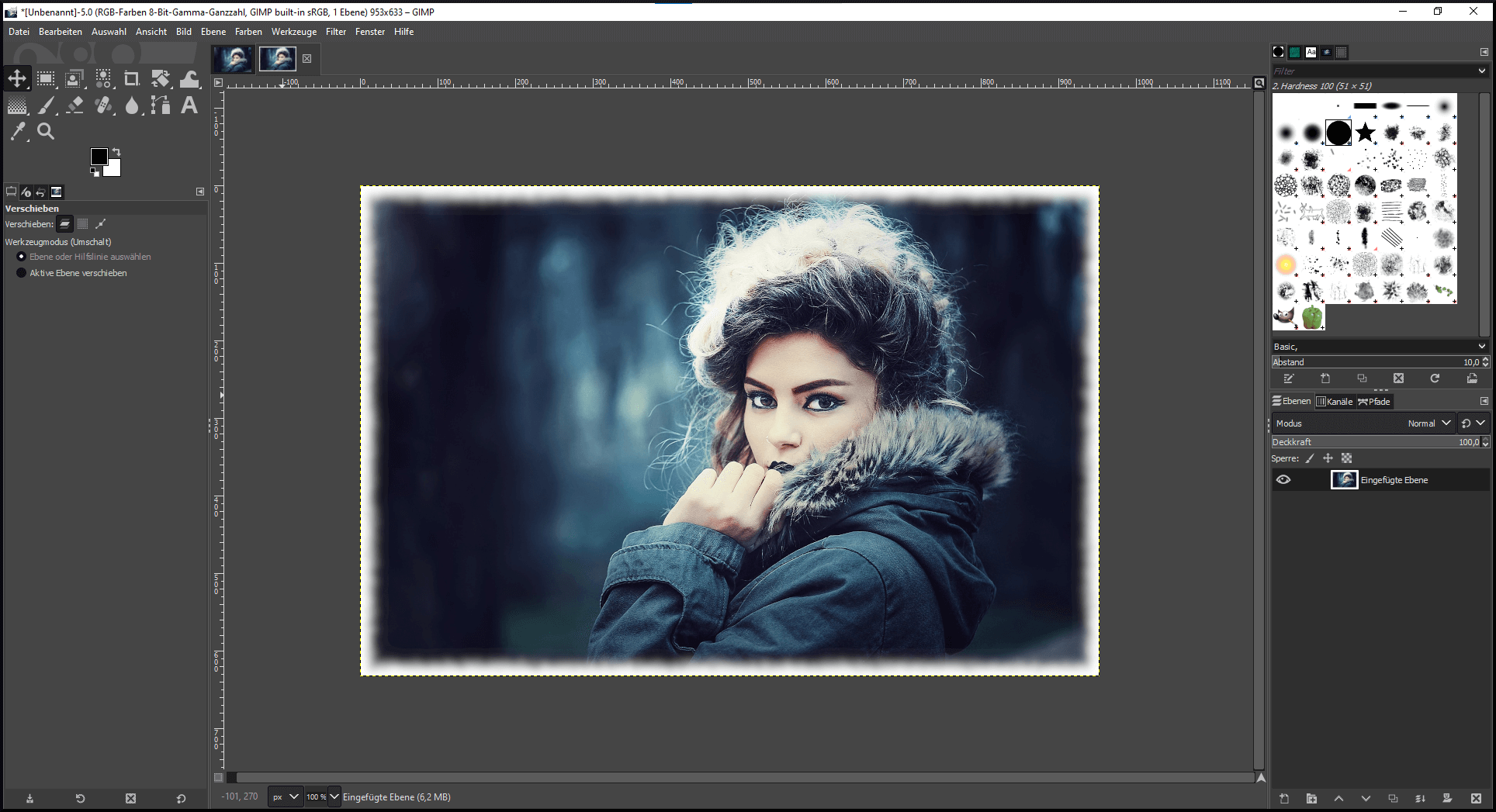
Wenn du nicht das gesamte Bild, sondern nur einen Bildbereich umranden möchtest, kannst du einen Rand um eine Auswahl erzeugen.