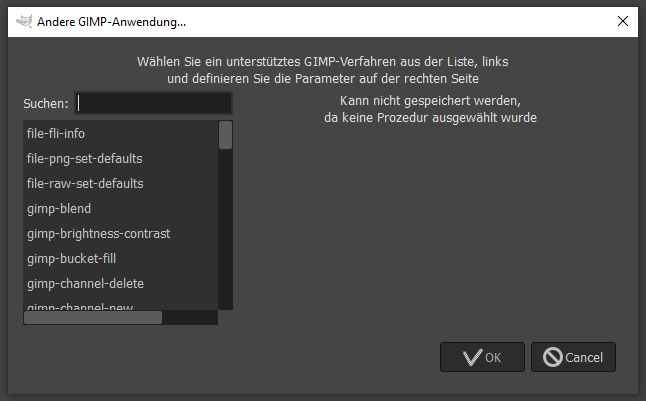GIMP – Einfache Batchverarbeitung mit dem BIMP-Plugin
Mit GIMP ist es möglich, verschiedene Bearbeitungsschritte (Skalieren, Zuschneiden etc.) auf eine große Zahl von Bildern auf einmal anzuwenden.
Diese sogenannte Batchverarbeitung bzw. Stapelverarbeitung kann für erhebliche Zeiteinsparungen sorgen, wenn viele Bilder auf die gleiche Weise bearbeitet werden sollen.
Am einfachsten geht das mit einer passenden Erweiterung wie „BIMP“ („Batch Image Manipulation Program“).
BIMP ist eines der bekanntesten Plugins zur Batchverarbeitung mit GIMP. Nach der Installation wählst du einfach einen Ordner mit Bildern aus und legst fest, wie diese bearbeitet werden sollen. Dabei können fast alle GIMP-Befehle angewandt werden. Anschließend kannst du mit nur einem Klick alle Bilder auf einmal bearbeiten und die fertigen Dateien in einem Zielordner ablegen.
Die folgende Anleitung zeigt, wie du BIMP installierst und verwendest.
BIMP-Plugin installieren (Windows, Linux, MacOs)
Bevor du das BIMP-Plugin installierst, solltest du sicherstellen, dass du GIMP 2.10 installiert hast. Die neueste GIMP-Version kann auf https://www.gimp.org/ heruntergeladen werden.
Um das BIMP-Plugin unter Windows zu installieren, gehe auf https://github.com/alessandrofrancesconi/gimp-plugin-bimp/releases/tag/v2.6.
Klicke auf die Datei gimp-plugin-bimp_win32.exe, um den Installer herunterzuladen und führe ihn anschließend aus. Schließe den Installationsprozess ab.
Nachdem du das Plugin installiert hast, starte GIMP neu.
Unter „Datei“ findest du nun die Option „Batch Image Manipulation…“, mit der du die Batchverarbeitung starten kannst.
Anleitungen zur Installation von BIMP für Linux– und MacOs sind auf https://github.com/alessandrofrancesconi/gimp-plugin-bimp zu finden (Englisch).
Batchverarbeitung mit BIMP – Anleitung
1. Lege zunächst einen Ordner auf deiner Festplatte an, in dem du alle Bilder ablegst, die zusammen bearbeitet werden sollen. Am besten erstellst du noch ein Backup des Ordners, damit die Originalbilder in jedem Fall erhalten bleiben.
2. Gehe nach der Installation von BIMP (siehe vorheriger Abschnitt) in der GIMP-Menüleiste auf „Datei“ und klicke dort auf „Batch Image Manipulation…“.
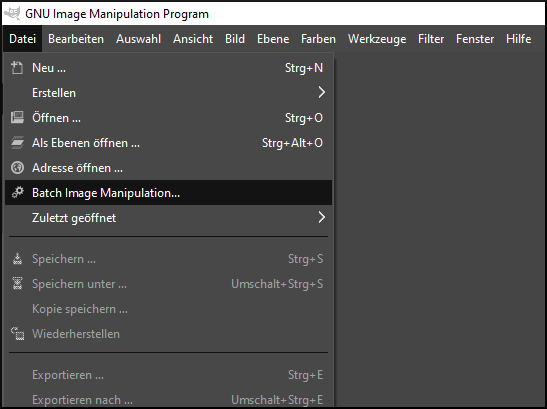
Dadurch öffnest du das unten abgebildete Dialogfenster:
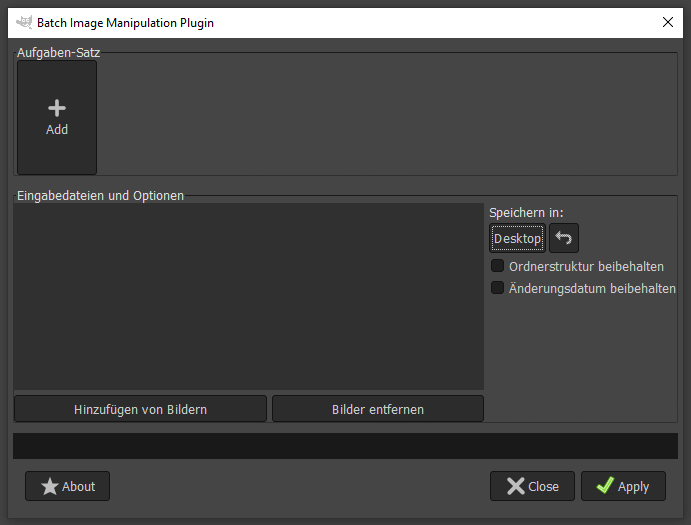
3. Klicke links oben auf den „Add“-Button (Hinzufügen) und wähle dann die Aktion aus, die auf alle Bilder ausgeführt werden soll. Wenn du z.B. „Größe ändern“ auswählst, musst du im nächsten Schritt wie aus GIMP gewohnt die entsprechenden Parameter eingeben und kannst weitere Einstellungen vornehmen. Bestätige dann mit „OK“.
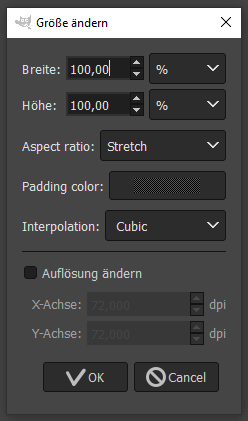
Wiederhole diesen Schritt bei Bedarf, um weitere Bearbeitungen hinzuzufügen.
Einzelne Aufgaben können wieder entfernt werden, indem du daraufklickst und „entfernen dieser Aufgabe“ auswählst.
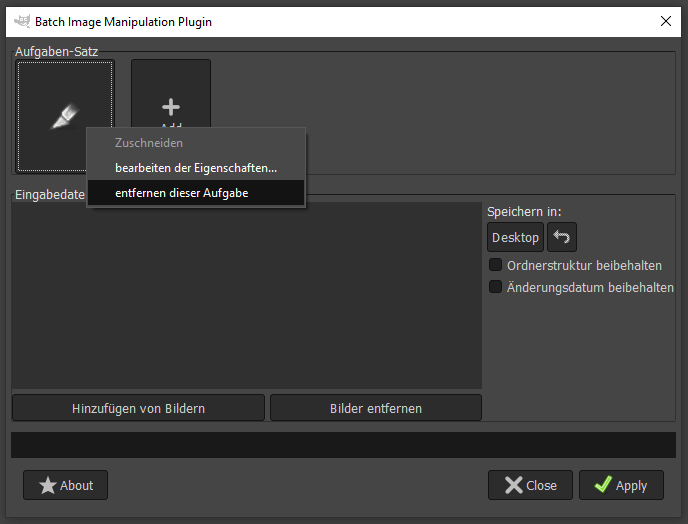
4. Gehe links unten auf „Hinzufügen von Bildern“ und wähle „Ordner hinzufügen…“ aus.
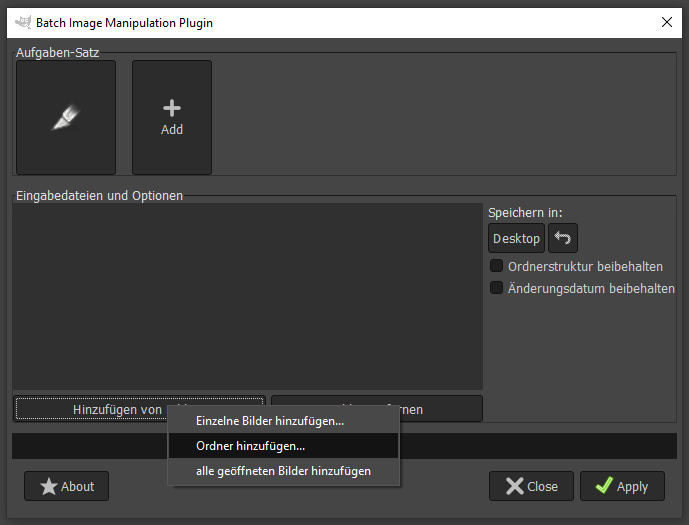
Klicke in deinem Dateisystem einmal auf den Ordner, in dem du die Bilder abgelegt hast, um diesen zu markieren und klicke dann rechts unten auf den „Add-“ bzw. Hinzufügen-Button.
Alternativ kannst du Bilder einzeln auf deiner Festplatte auswählen oder alle in GIMP geöffneten Bilder hinzufügen (diese müssen vorher gespeichert werden).
5. Wähle dann rechts bei „Speichern in:“ noch den Ordner aus, in dem die Bilder nach dem Bearbeiten abgelegt werden sollen. Erstelle dazu am besten einen separaten Ordner.
6. Klicke auf den „Apply“-Button, um die Batchverarbeitung zu starten.
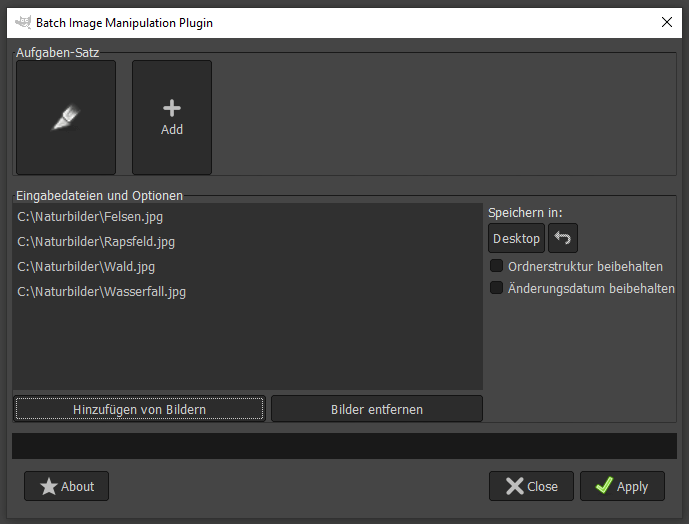
Mehrere Bilder skalieren, zuschneiden, drehen oder spiegeln
Dieser Abschnitt erklärt verschiedene Bearbeitungsschritte, die mithilfe des BIMP-Plugins auf eine größere Zahl von Bildern angewandt werden können. Zur Installation und Nutzung von BIMP siehe die ersten beiden Abschnitte.
Größe ändern / Skalieren
Um die Größe mehrerer Bilder zu ändern, klicke im Batchverarbeitungs-Dialogfenster links oben auf den „Add“-Button und wähle „Größe ändern“.
Im nächsten Fenster kannst du die Größenänderung in Prozent (z.B. 50% in beiden Feldern für eine Verkleinerung aller Bilder auf die halbe Größe) oder die gewünschten neuen Dimensionen in Pixel angeben.
Hier sollte generell darauf geachtet werden, dass das Seitenverhältnis beibehalten wird, da ansonsten ein verzerrtes Bild entsteht.
Für bessere Ergebnisse kann bei der Interpolation „LoHalo“ (wenn die Bilder deutlich verkleinert werden sollen) oder „NoHalo“ ausgewählt werden. Beide Methoden sind allerdings rechenaufwändiger und brauchen mehr Zeit, was bei vielen Bildern eine Rolle spielen kann.
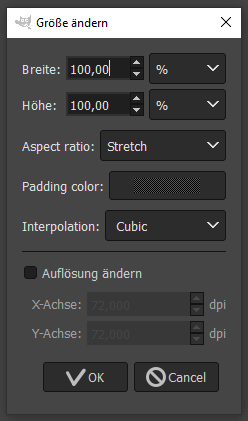
Zuschneiden
Für das Zuschneiden mehrerer Bilder, klicke oben links auf „Add“ und wähle dann „Zuschneiden“ aus.
Standardmäßig ist die Option „Vorlagen“ aktiviert. Das Dropdown-Feld enthält einige vorgefertigte Bildformate, auf welche die Bilder zugeschnitten werden können (z.B. 16:9 oder 4:3).
Aktiviere das Feld „manuell Pixelwerte eingeben“, wenn du die Bilder auf eine festgelegte Breite und Höhe zuschneiden möchtest und gib dann die entsprechenden Werte (in Pixel) ein.
Die „Start from:“-Einstellung ist ebenfalls wichtig. Hier kannst du festlegen, von wo aus das Bild zugeschnitten werden soll. Standardmäßig ist „Mitte“ ausgewählt, was bedeutet, dass die Ränder weggeschnitten werden. Alternativ kann eine beliebige Bildecke (links oben etc.) als Startpunkt für das Zuschneiden ausgewählt werden.
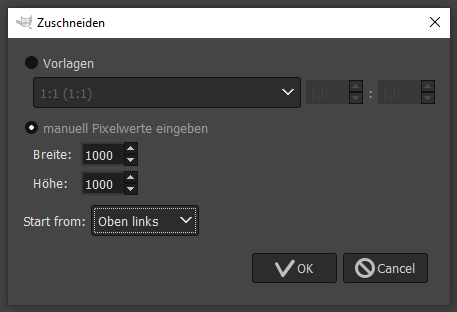
Spiegeln und Drehen
Klicke auf „Add“ ➤ „Spiegeln oder Drehen“.
Klicke die entsprechenden Felder für eine vertikale oder horizontale Spiegelung an (werden dunkel hinterlegt, wenn aktiv) und/oder stelle bei „Drehen:“ den gewünschten Winkel ein.
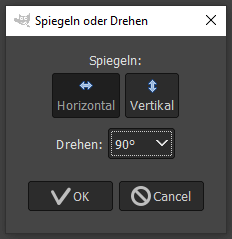
Helligkeit und Kontrast anpassen
Um die Helligkeit und den Kontrast aller ausgewählten Bilder anzupassen, klicke auf „Add“ ➤ „Farbkorrektur“.
Die optimalen Werte für die Helligkeit- und Kontrast-Slider müssen durch Ausprobieren ermittelt werden.
Außerdem kannst du alle ausgewählten Bilder mit der Option „in Graustufen umwandeln“ zu Schwarz-Weiß-Bildern machen.
Die Option „Change color curve from settings file:“ erlaubt es, eine Voreinstellung des „Kurven“-Farbtools ( „Farben“ ➤ „Kurven“) auf die ausgewählten Bilder anzuwenden.
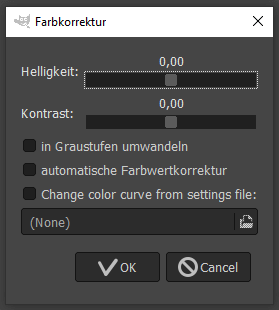
Weitere Bearbeitungen
Außerdem kannst du Bilder schärfen oder weichzeichnen, Wasserzeichen hinzufügen und alle Bilder in ein ausgewähltes Dateiformat umwandeln.
Unter „Add“ ➤ „Andere GIMP-Anwendung…“ hast du die Möglichkeit, viele der in GIMP verfügbaren Filter und Tools auf die ausgewählten Bilder anzuwenden.