GIMP – Ein Objekt freistellen
Dieses Tutorial zeigt, wie du ein Objekt in einem Bild (Baum, Person, Gegenstand,…) mit dem passenden Werkzeug genau auswählst.
Anschließend kannst du z.B. den Hintergrund entfernen oder den isolierten Bereich kopieren und in ein anderes Bild einfügen.
Einfache Fälle – Rechteck, Ellipse oder gleichfarbiger Bereich
Wenn es sich um ein rechteckiges oder rundes Objekt handelt, kann die Auswahl relativ einfach mit den Werkzeugen „Rechteckige Auswahl“ bzw. „Elliptische Auswahl“ erstellt werden.
Soll ein einfarbiger Hintergrund oder ein anderer zusammenhängender Bereich gleicher Farbe entfernt werden, ist das ebenfalls sehr einfach. Wähle dazu das Werkzeug „Zauberstab“ aus und setze den Schwellwert in den Werkzeugeinstellungen auf 0 (sollen auch ähnliche angrenzende Farben ausgewählt werden, kannst du ihn erhöhen).
Klicke dann auf einen Punkt in dem zu entfernenden Bereich. Nun werden alle Pixel der gleichen Farbe in einem zusammenhängenden Areal ausgewählt. Lösche den Bereich über „Bearbeiten“ ➤ „Löschen“ oder drücke die Entf-Taste. Wiederhole dies gegebenenfalls für weitere Bereiche.
In den meisten Fällen wird es sich aber um kompliziertere Formen handeln. Und auch der Hintergrund ist oft nicht gleichfarbig. Um das Objekt trotzdem formgenau auszuwählen, kannst du das Werkzeug „Freie Auswahl“ (Lasso) verwenden.
Für Objekte mit Umrissen, die nur schwer nachgezeichnet werden können (z.B. zerzauste Haare oder ein Baum mit vielen Ästen und Zweigen) solltest du stattdessen das Werkzeug „Vordergrundauswahl“ verwenden (siehe dazu die entsprechende Anleitung weiter unten).
Im letzten Abschnitt wird noch gezeigt, wie du einen gleichfarbigen Text (oder andere, nicht zusammenhängende Bereiche gleicher Farbe) mit dem Werkzeug „Nach Farbe auswählen“ exakt auswählen kannst.
Objekt mit dem „Freie Auswahl“-Werkzeug freistellen
Um ein Objekt mit dem Werkzeug „Freie Auswahl“ freizustellen, gehe folgendermaßen vor:
1. Falls du das Bild noch nicht in GIMP importiert hast, öffne es über „Datei“ ➤ „Öffnen…“ als neues Bild. Alternativ kannst du es auch per Drag-and-Drop in das Bildfenster bewegen, um es als neue Ebene zum aktuell geöffneten Bild hinzuzufügen.
2. Stelle sicher, dass die Ebene mit dem freizustellenden Bildobjekt die aktive Ebene ist. (Klicke auf eine Ebene im Ebenendialog, um sie zur aktiven Ebene zu machen.)
3. Wähle das Werkzeug „Freie Auswahl“ (Lassosymbol) aus dem Werkzeugkasten aus (oder drücke die F-Taste)
4. Wenn du am Rand des Objekts mit der linken Maustaste entlangklickst, werden Punkte erzeugt, die über gerade Linien miteinander verbunden sind. Bei gedrückter linker Maustaste kannst du die Linien auch freihändig zeichnen. Außerdem können gesetzte Punkte auch später noch verschoben werden. Mit Strg+Mausrad zoomst du das Bild heran und bei gedrückter Leertaste kannst du dich im Bild bewegen.
Klicke einmal um das Objekt herum und stelle dabei sicher, dass die Linien das Objekt so genau wie möglich einschließen.
Wenn du das Objekt umrundet hast, klicke wieder auf den ersten Punkt, um die Auswahl zu schließen.
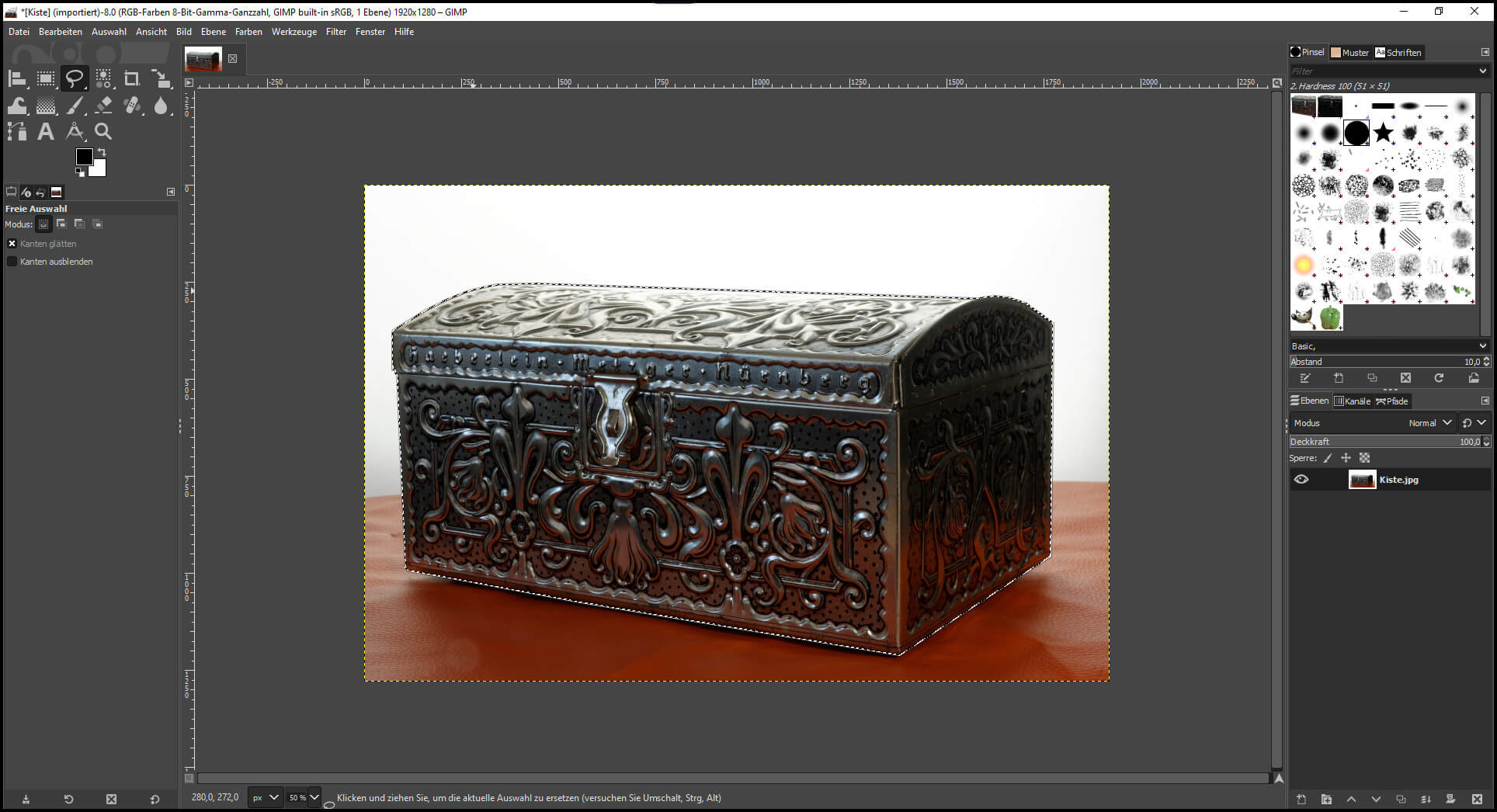
5. Du kannst das ausgewählte Objekt nun z.B. kopieren (Strg+C) oder ausschneiden (Strg+X) und in ein beliebiges Bild einfügen (Strg+V).
Um den Hintergrund zu entfernen, gehe auf „Auswahl“ und dann auf „Invertieren“, um die aktuelle Auswahl umzukehren. Nun ist alles außer dem Objekt ausgewählt und kann mit der Entf-Taste gelöscht werden. Damit der entfernte Bereich transparent wird, muss vorher ein Alphakanal zur Ebene hinzugefügt werden (Rechtsklick auf die Ebene mit dem freigestellten Bild im Ebenendialog und „Alphakanal hinzufügen“).
Objekt mit dem „Vordergrundauswahl“-Werkzeug freistellen
So stellst du ein Objekt mit dem Werkzeug „Vordergrundauswahl“ frei:
1. Falls du das entsprechende Bild noch nicht in GIMP importiert hast, öffne es mithilfe von „Datei“ ➤ „Öffnen…“. Über „Datei“ ➤ „Als Ebenen öffnen…“ kann eine Bilddatei alternativ als neue Ebene zum aktuellen Bild hinzugefügt werden.
2. Stelle sicher, dass die Ebene mit dem freizustellenden Objekt die aktive Ebene ist. (Klicke auf eine Ebene im Ebenendialog, um sie zur aktiven Ebene zu machen.)
3. Wähle das Werkzeug „Vordergrundauswahl“ aus.
4. Zeichne mit gedrückter linker Maustaste einmal grob außen um den Umriss des Objekts herum oder erzeuge mit wiederholten Linksklicks mehrere miteinander verbundene Punkte. Versuche dabei, einigermaßen eng an das Objekt heranzukommen, aber zeichne nicht in das Objekt hinein. Drücke anschließend die Enter-Taste.
5. Stelle sicher, dass in den Werkzeugeinstellungen (standardmäßig links unten angezeigt) der Malmodus „Vordergrund zeichnen“ ausgewählt ist. Male anschließend so viel wie möglich von dem freizustellenden Objekt mit Farbe an und versuche dabei, das Objekt so genau wie möglich einzufärben.
Überall dort, wo du Farbe aufträgst, wird die Originalfarbe wieder sichtbar (GIMP erkennt dies als Teil des auszuwählenden Vordergrunds). Falls du aus Versehen über die Grenzen des Objekts hinausmalst oder um die Auswahl allgemein zu verbessern, kannst du in den Werkzeugeinstellungen zu „Hintergrund zeichnen“ wechseln und dann Farbe auf den umgebenden Grenzbereich, der nicht zum Objekt gehört, auftragen.
Die Pinselbreite kann ebenfalls in den Werkzeugeinstellungen angepasst werden.
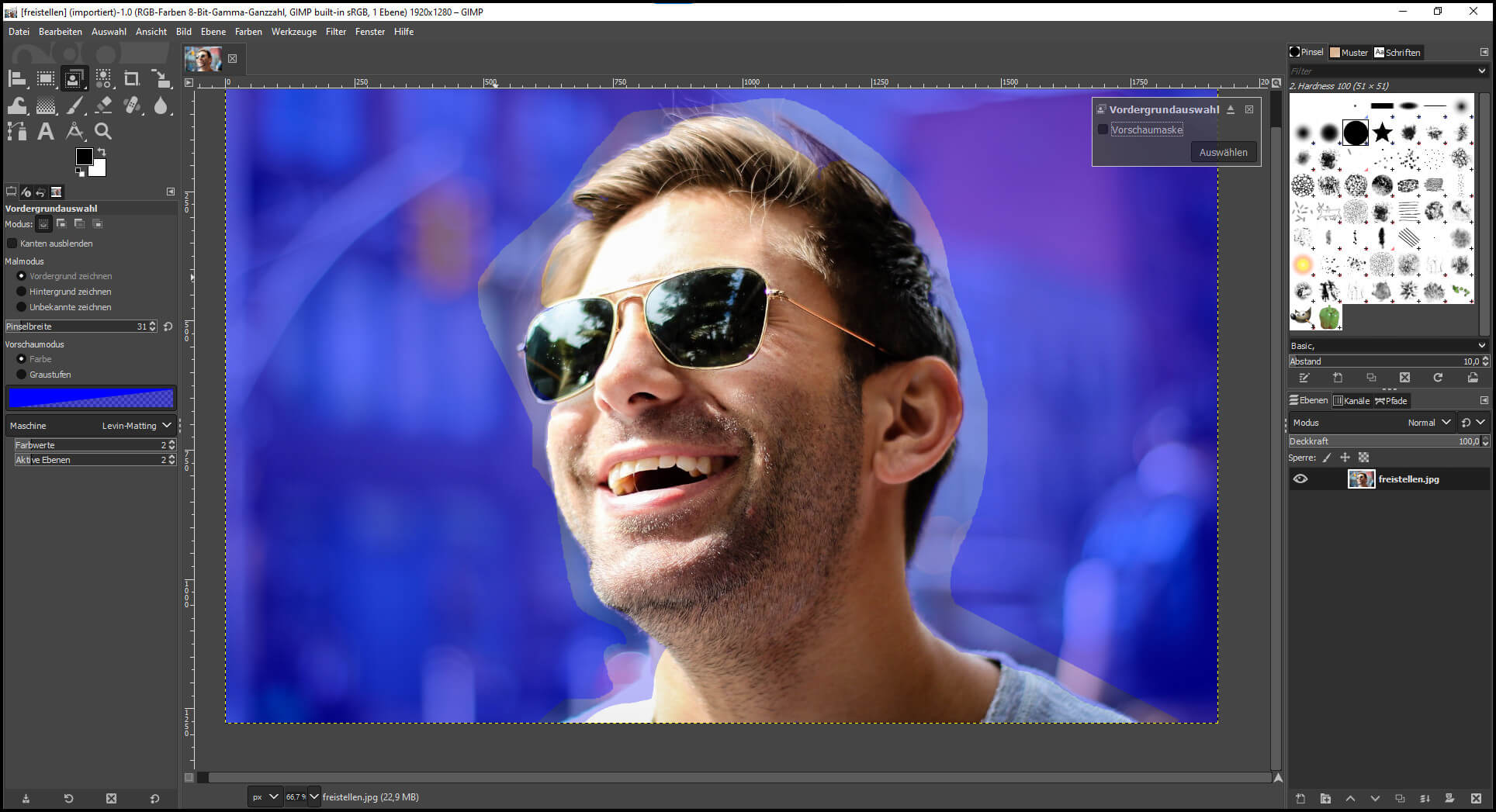
6. In dem „Vordergrundauswahl“-Popup rechts oben im Bildfenster kannst du dir eine Vorschau des Ergebnisses ansehen, indem du die Option „Vorschaumaske“ aktivierst. Bestätige schließlich mit dem Button „Auswählen“, um die Auswahl abzuschließen.
7. Du kannst das ausgewählte Objekt nun z.B. kopieren (Strg+C) oder ausschneiden (Strg+X) und in ein beliebiges Bild einfügen (Strg+V).
Wenn du den Hintergrund entfernen möchtest, kehre die getroffene Auswahl über „Auswahl“ ➤ „Invertieren“ zunächst um. Dadurch wird alles außer dem Objekt ausgewählt und kann mit der Entf-Taste gelöscht werden. Damit der entfernte Bereich transparent wird, muss vorher ein Alphakanal zur Ebene hinzugefügt werden (Rechtsklick auf die Ebene mit dem freigestellten Bild im Ebenendialog und „Alphakanal hinzufügen“).
Einen gleichfarbigen Text auswählen
Um einen Text (oder andere nicht zusammenhängende Bereiche) gleicher Farbe auszuwählen, kannst du das Werkzeug „Nach Farbe auswählen“ verwenden:
1. Wähle das Werkzeug „Nach Farbe auswählen“ (Umschalt+O) aus.
2. Stelle sicher, dass in den Werkzeugeinstellungen unter „Modus:“ das erste Symbol („Aktuelle Auswahl ersetzen“) aktiviert ist und ziehe den Regler bei „Schwellwert“ auf 0, damit nur eine exakte Farbe ausgewählt wird.
Wenn sich die auszuwählenden Texte/Objekte auf unterschiedlichen Ebenen befinden, aktiviere zusätzlich das Kästchen „Farbkomposition verwenden“.
3. Klicke dann auf einen Punkt innerhalb des auszuwählenden Textes. Dadurch wird nun der gesamte Text in dieser Farbe ausgewählt.

4. Möchtest du nicht den gesamten Text, sondern z.B. nur einzelne Wörter/Schriftzüge auswählen, gehe nach Schritt 3 folgendermaßen vor:
Wechsle zu einem anderen Werkzeug wie der Rechteckigen Auswahl oder der Freien Auswahl.
Klicke dort in den Werkzeugeinstellungen unter „Modus:“ auf das dritte Symbol („Von der aktuellen Auswahl abziehen“). Alternativ kannst du beim Erstellen der Auswahl die Strg-Taste gedrückt halten. Ziehe nun eine Auswahl auf, die nur den Text umfasst, den du nicht auswählen möchtest. Drücke dann die Enter-Taste, um diesen Bereich von der Auswahl abzuziehen. Bei Bedarf kannst du den Vorgang mehrmals wiederholen, bis am Ende nur noch der gewünschte Teil ausgewählt ist.