GIMP – Tastenkombinationen einrichten oder ändern
Tastenkombinationen können das Arbeiten in GIMP stark erleichtern.
So lassen sich z.B. häufig verwendete Werkzeuge per Tastendruck auswählen und auch die gängigen Shortcuts für Aktionen wie Copy & Paste, Speichern und co. sind in GIMP vorhanden.
Dieses kurze Tutorial zeigt, wie du neue Tastenkombinationen für beliebige Befehle in GIMP festlegst und existierende Tastenkombinationen änderst oder löscht.
Tastenkombinationen für Aktionen festlegen
1. Gehe in der Menüleiste auf „Bearbeiten“ und wähle den Eintrag „Tastenkombinationen“ aus.
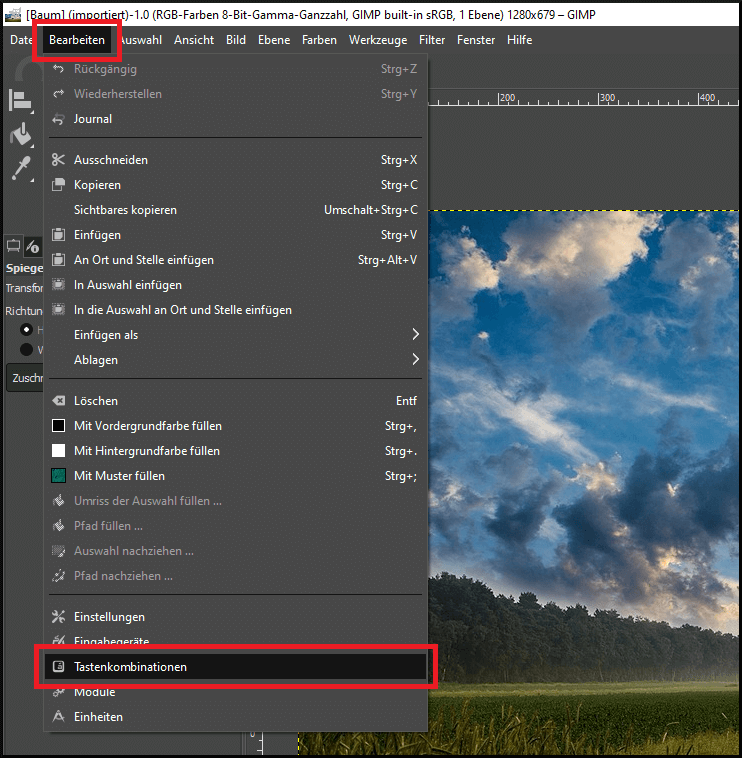
GIMP öffnet ein Dialogfenster zum Konfigurieren von Tastenkombinationen.
Dieses enthält eine Auflistung aller Aktionen in GIMP, denen du Shortcuts zuweisen kannst.
2. Finde die Aktion, der du eine Tastenkombination zuweisen möchtest.
Du kannst die angezeigten Kategorien mit einem Klick auf das Plus-Symbol ausklappen, um die untergeordneten Befehle anzuzeigen.
Alternativ kannst du die gewünschte Aktion auch über die Suche finden. Gib dazu einen entsprechenden Suchbegriff wie z.B. „Alphakanal“ in das Suchfeld oben im Dialogfenster ein.
Rechts neben dem Namen der Aktion findest du entweder das aktuelle Tastenkürzel oder den Eintrag „Deaktiviert“, wenn noch keine Tastenkombination existiert.
3. Klicke einmal in die Zeile der Aktion. Der Schriftzug für die aktuelle Tastenkombination ändert sich in „Neue Tastenkombination…“. Drücke nun auf deiner Tastatur die Taste bzw. Tastenkombination, welche der ausgewählten Aktion zugewiesen werden soll.

Wenn der von dir festgelegte Shortcut bereits vergeben ist, wird ein entsprechender Hinweis angezeigt. Du kannst hier auswählen, ob du die Tastenkombination neu vergeben oder den Vorgang abbrechen willst.
Anderenfalls wird das eingegebene Tastenkürzel eingerichtet und kann nach dem Schließen des Fensters verwendet werden, um die dazugehörige Aktion auszuführen.
Um eine Tastenkombination zu entfernen, klicke auf die Zeile mit der entsprechenden Aktion, sodass „Neue Tastenkombination…“ angezeigt wird und drücke dann die Backspace-Taste (Rücktaste).
Stelle sicher, dass die Checkbox „Tastenkombinationen beim Beenden speichern“ aktiviert ist, wenn die festgelegten Shortcuts dauerhaft in GIMP gespeichert werden sollen.
Klicke anschließend auf „Speichern“, um das Fenster zu schließen.