GIMP – Weiches und verschwommenes Licht erzeugen
Das folgende Tutorial stellt eine Technik vor, bei der die Lichtquellen bzw. hellen Bereiche in einem Bild (z.B. um eine Sonne oder Lampe herum) mit einem weichen, verschwommenen und weiter ausgedehnten Licht verstärkt werden.
Der Effekt kann unter anderem genutzt werden, um eine verträumte Atmosphäre in einem Foto zu schaffen, die an ein Fantasie-Setting erinnert.
Die Stärke und der Ausdehnungsbereich (Radius) des weichen Leuchtens können variiert werden.
Ob und mit welcher Intensität ein solcher Effekt sinnvoll ist, hängt natürlich immer vom Ursprungsbild und dem Eindruck ab, der erzielt werden soll.
Lichtquellen mit einem weichen und verschwommenen Leuchten verstärken
1. Wähle das Werkzeug „Nach Farbe auswählen“ (Umschalt+O) aus.
Dieses Werkzeug erlaubt es dir, auf einen einzelnen Punkt im Bild zu klicken und dadurch automatisch alle Pixel einer ähnlichen Farbe auszuwählen.
Klicke einmal mit der linken Maustaste auf einen hellen Punkt innerhalb einer Lichtquelle bzw. eines hellen Bereiches im Bild. GIMP erstellt nun eine Auswahl aus ähnlichfarbigen Pixeln, die im Folgenden noch angepasst werden kann. In der Regel wählst du so die weißen Pixel des Bildes aus.
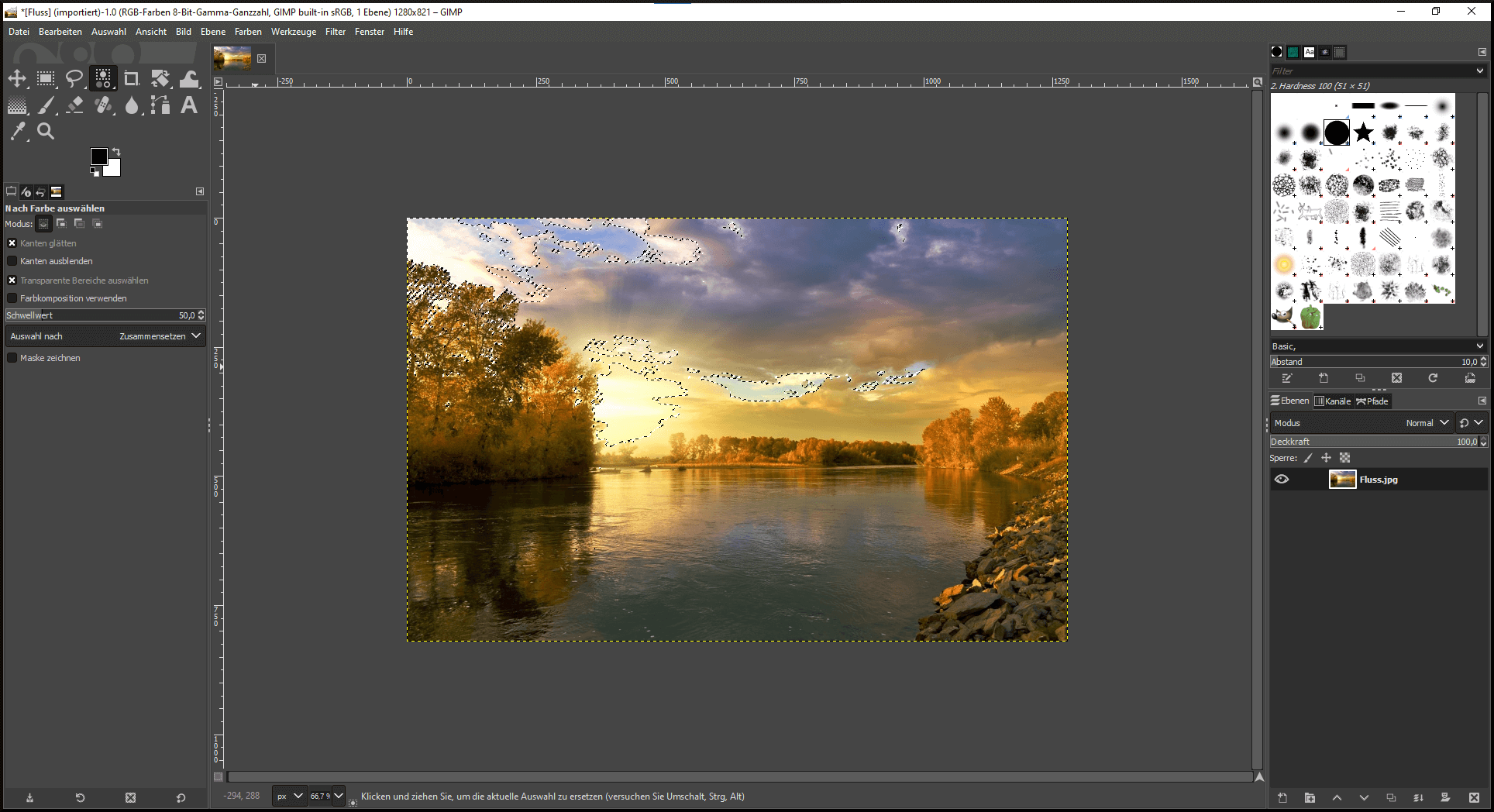
Je höher der „Schwellwert“ in den Werkzeugeinstellungen des Werkzeugs, desto weniger ähnlich müssen die Pixel sein, um ausgewählt zu werden. Ein hoher Schwellwert bedeutet demnach, dass viele Pixel ausgewählt werden.

2. Nachdem du bei aktiviertem Werkzeug ins Bild geklickt und eine Auswahl erstellt hast, kannst du den Schwellwert und damit direkt die Auswahl anpassen.
Halte dazu die linke Maustaste gedrückt und ziehe die Maus nach oben oder nach links, um den Schwellwert zu verringern. Dadurch wird die Anzahl der ausgewählten hellen Pixel verringert.
Wenn du die Maus dagegen nach rechts oder nach unten ziehst, wird der Schwellwert erhöht und der ausgewählte Bereich vergrößert sich.
In diesem Beispiel wurde ein Schwellwert von 50 gewählt. Es empfiehlt sich, verschiedene Einstellungen auszuprobieren. Je mehr Pixel ausgewählt sind, desto mehr von dem weichen Licht wird im Ergebnisbild vorhanden sein.
3. Kopiere den Auswahlbereich mit Strg+C oder über „Bearbeiten“ ➤ „Kopieren“ und füge ihn dann mit Strg+V bzw. „Bearbeiten“ ➤ „Einfügen“ wieder ein.
Die ausgewählten Pixel werden als „Schwebende Auswahl“ im Ebenendialog hinzugefügt. Rechtsklicke darauf und wähle „Zur neuen Ebene“ oder nutze den ganz linken grünen Button unten im Ebenendialog. Die Schwebende Auswahl wird nun zu einer neuen Ebene gemacht.
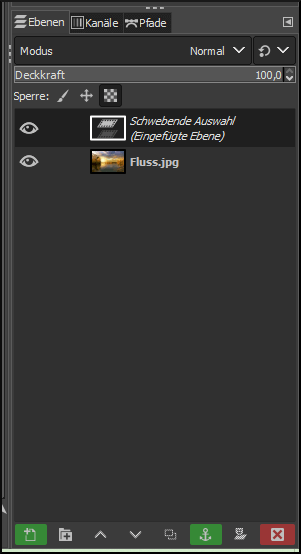
4. Stelle sicher, dass diese neue Ebene ausgewählt ist und gehe in der Menüleiste auf „Filter“. Wähle dort „Weichzeichnen“ und anschließend „Gaußscher Weichzeichner…“ aus.
Im nächsten Fenster kann die Stärke des Effekts („Size X“/„Size Y“) eingestellt werden. In diesem Beispiel verwenden wir 50. Auch hier können verschiedene Einstellungen getestet werden. Bestätige mit „OK“.
Durch das Zusammenwirken der beiden übereinanderliegenden Ebenen entsteht nun der gewünschte Effekt.

Indem du die im dritten Schritt hinzugefügte Ebene über das Augensymbol im Ebenendialog unsichtbar machst, kann der erzeugte Lichteffekt jederzeit wieder (temporär) abgeschaltet werden.