Microsoft PowerPoint – Automatische Präsentation in Endlosschleife
Eine PowerPoint-Präsentation kann so konfiguriert werden, dass sie automatisch und in Endlosschleife abläuft.
Dabei kannst du für jede Folie eine festgelegte Anzeigedauer einstellen.
Wie das geht, wird in diesem Beitrag erklärt.
Automatischen Folienwechsel einrichten und Anzeigedauern für Folien festlegen
Standardmäßig sind Folienübergänge in PowerPoint so eingestellt, dass du per Mausklick zur nächsten Folie gelangst.
Alternativ kannst du einer Folie jedoch auch eine bestimmte Anzeigedauer zuweisen (z.B. 10 Sekunden). Ist diese abgelaufen, wechselt PowerPoint automatisch zur nächsten Folie.
Mit dieser Einstellung lassen sich automatisch ablaufende Präsentationen erstellen.
Im Folgenden wird gezeigt, wie du Anzeigedauern für Folien eingibst.
Anzeigedauer für eine einzelne Folie festlegen
Um die Dauer für eine einzelne Folie festzulegen, wechsle zunächst zu dieser Folie. Gehe dann in die Registerkarte „Übergänge“.
In der Anzeigedauer-Gruppe findest du unter „Nächste Folie“ zwei Checkboxen. Standardmäßig ist „Bei Mausklick“ aktiviert.
Um nach einer bestimmten Zeit automatisch zur nächsten Folie zu wechseln, aktiviere die Checkbox „Nach:“ und gib im Feld daneben die gewünschte Foliendauer ein.
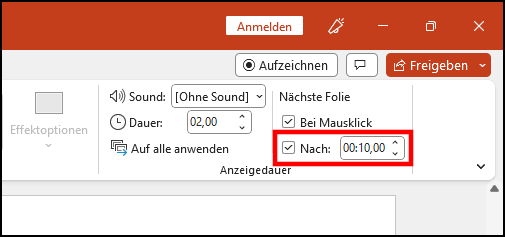
Die Checkbox „Bei Mausklick“ kannst du aktiviert lassen, um bei Bedarf weiterhin per Klick zur nächsten Folie wechseln zu können. Selbst wenn du sie deaktivierst, ist ein manueller Folienwechsel per Shortcut (rechte Pfeiltaste, Leertaste, Enter-Taste) immer noch möglich.
Anzeigedauer auf alle Folien anwenden
Wenn die eingestellte Foliendauer für die gesamte Präsentation gelten soll, gehe wie oben beschrieben vor und klicke anschließend auf „Auf alle anwenden“. Auch zukünftige Folien erhalten dadurch automatisch die gewählte Anzeigedauer.
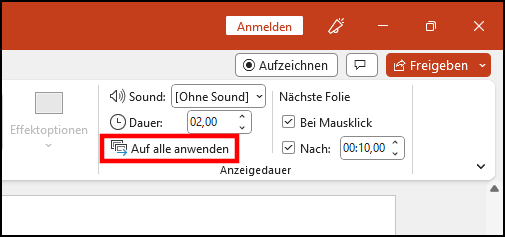
Beachte, dass mit „Auf alle anwenden“ auch die Übergangsanimation der Folie auf alle anderen Folien übertragen wird.
Möchtest du dies nicht, kannst du die Folien-Anzeigedauer für die gesamte Präsentation oder ein ausgewähltes Folienlayout auch im Folienmaster festlegen (siehe auch das Tutorial zum Folienmaster).
Gehe dazu in die Registerkarte „Ansicht“, dann auf „Folienmaster“ und klicke in der Folienmaster-Ansicht auf die oberste Folie (die Masterfolie für die gesamte Präsentation).
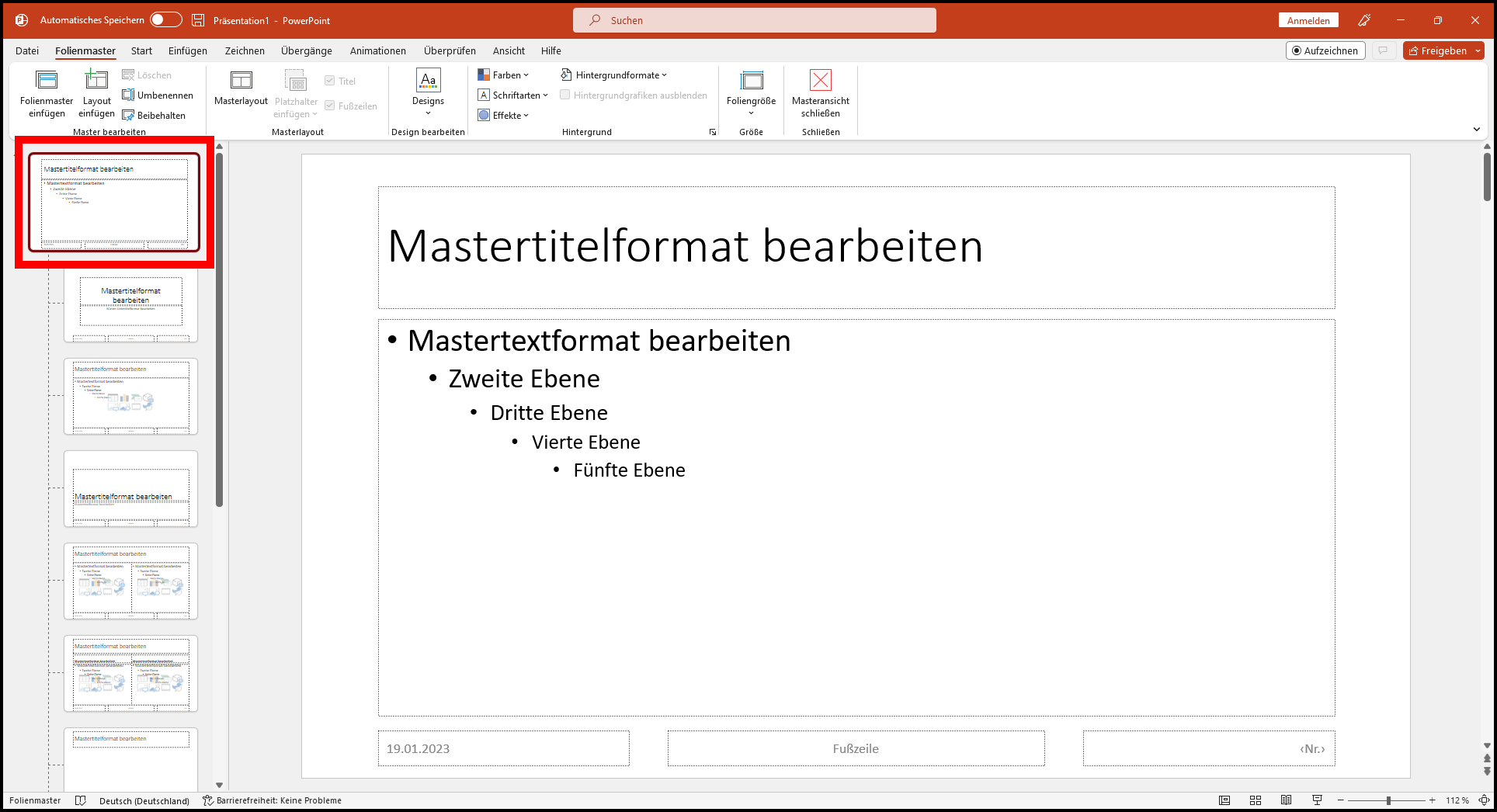
Gehe dann in die Registerkarte „Übergänge“ und stelle wie beschrieben die Anzeigedauer ein. Sie wird dadurch automatisch zum Standard für alle Folien in der Präsentation, kann aber durch manuelle Änderungen auf einzelnen Folien überschrieben werden.
Soll die Anzeigedauer dagegen nur für alle Folien eines bestimmten Folienlayouts gelten, klicke im Folienmaster links auf die entsprechende Layout-Masterfolie und lege die Anzeigedauer dann fest.
Über den Befehl „Masteransicht schließen“ in der Registerkarte „Folienmaster“ gelangst du zurück in die normale Ansicht.
Mehreren Folien die gleiche Anzeigedauer zuweisen
Um mehreren Folien die gleiche Anzeigedauer zuzuweisen, kannst du die Strg-Taste gedrückt halten und dann in der linken Folienleiste nacheinander alle Folien anklicken, welche die gleiche Dauer erhalten sollen. Ausgewählte Folien sind an einer roten Umrandung zu erkennen.
Wechsle dann in die Registerkarte „Übergänge“, aktiviere das Kästchen „Nach:“ und gib die gewünschte Anzeigedauer ein.
Anzeigedauern für Folien testen und automatisch festlegen
Alternativ zum manuellen Festlegen der Foliendauer (siehe oben) kannst du auch einen Testdurchlauf der Präsentation starten und alle Folien nacheinander präsentieren. Die Anzeigedauern des Testlaufs können dann zum Schluss automatisch gespeichert und auf die Präsentation übertragen werden.
Gehe zum Starten der Testpräsentation in die Registerkarte „Bildschirmpräsentation“ und klicke auf „Anzeigedauern testen“.
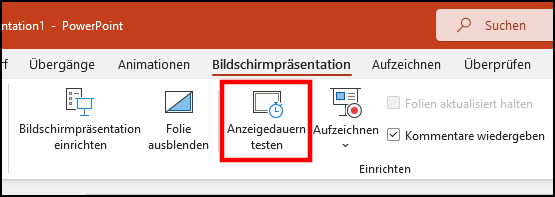
Der Timer für die erste Folie startet sofort. Wenn du mit einer Folie fertig bist, wechsle mithilfe der rechten Pfeiltaste zur nächsten.
Die Anzeigedauer der aktuellen Folie (linker Timer) und die Gesamtdauer der Präsentation (rechter Timer) werden dir links oben angezeigt. Du kannst die Testpräsentation von dort aus jederzeit anhalten oder den Timer für die aktuelle Folie von vorne beginnen.
Du kannst in diesem Modus auch direkt in das Feld für den Folientimer klicken und die Anzeigedauer für einzelne Folien manuell eingeben.
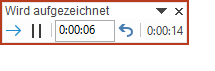
Wenn du alle Folien durchlaufen hast oder die Esc-Taste drückst, hast du die Möglichkeit, die Foliendauern aus dem Testdurchlauf zu speichern und auf die Präsentation anzuwenden.
Eine PowerPoint-Präsentation in Endlosschleife ablaufen lassen
Gehe in die Registerkarte „Bildschirmpräsentation“ und klicke dort auf „Bildschirmpräsentation einrichten“.
Aktiviere die Checkbox „Wiederholen bis „Esc“ gedrückt wird“, wenn du möchtest, dass die Präsentation nach der letzten Folie wieder von vorne beginnt.
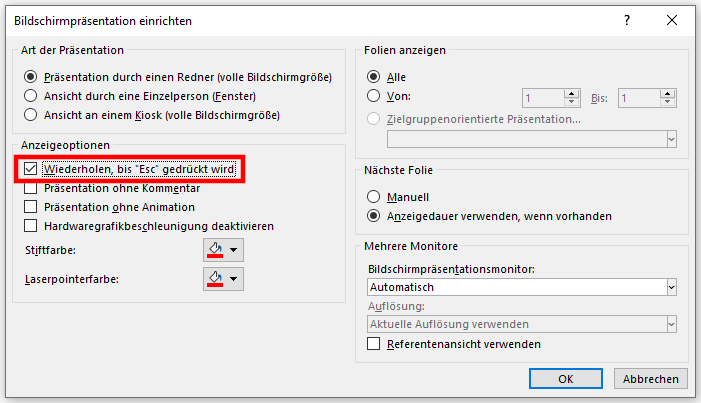
Damit PowerPoint nach der festgelegten Anzeigedauer automatisch zur nächsten Folie wechselt, muss hier die Checkbox „Anzeigedauer verwenden, wenn vorhanden“ aktiviert sein.
Außerdem kannst du ganz oben in diesem Dialogfenster zwischen verschiedenen Präsentationsmodi auswählen.
Wenn du die Checkbox „Ansicht an einem Kiosk (volle Bildschirmgröße)“ auswählst, läuft die Präsentation automatisch ab und es ist nicht möglich, manuell zur nächsten Folie zu wechseln. Die Präsentation kann lediglich mit der Esc-Taste beendet werden. Es müssen daher Anzeigedauern festgelegt werden.