Microsoft PowerPoint – Farbpalette einer Präsentation ändern
Dieses Tutorial zeigt, wie du die Farbpalette einer PowerPoint-Präsentation änderst.
Außerdem wird erklärt, wie du eine eigene Farbpalette erstellst und diese nicht nur in PowerPoint, sondern auch in anderen Office-Programmen wie Word und Excel verwendest.
Designfarbe ändern und eigene Farbpalette erstellen
Um die Designfarben einer Präsentation anzupassen, gehe in die Registerkarte „Entwurf“.
Klicke rechts in der Varianten-Gruppe auf den unteren Pfeil (siehe Screenshot). Dadurch wird ein Menü eingeblendet.
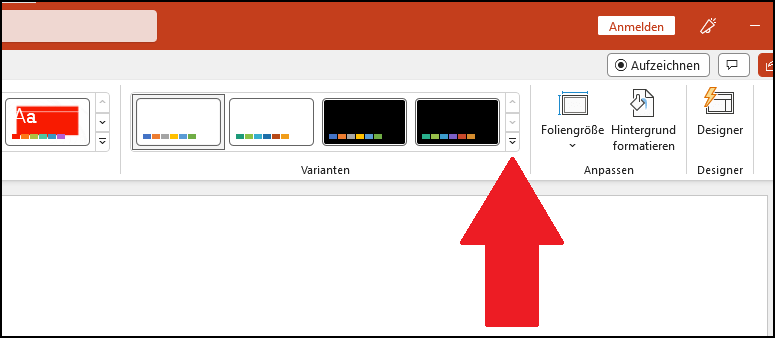
Wenn du deinen Cursor über „Farben“ bewegst, blendet PowerPoint einige vorgefertigte Farbpaletten ein, welche du mit einem Klick direkt für deine Präsentation übernehmen kannst.
Wenn du bereits eigene Farbpaletten erstellt hast, sind diese ganz oben in der Liste unter „Benutzerdefiniert“ zu finden. Falls nicht, siehst du hier nur die Office-Vorschläge.
Um eine eigene Farbpalette zu erstellen, klicke ganz unten auf „Farben anpassen…“.
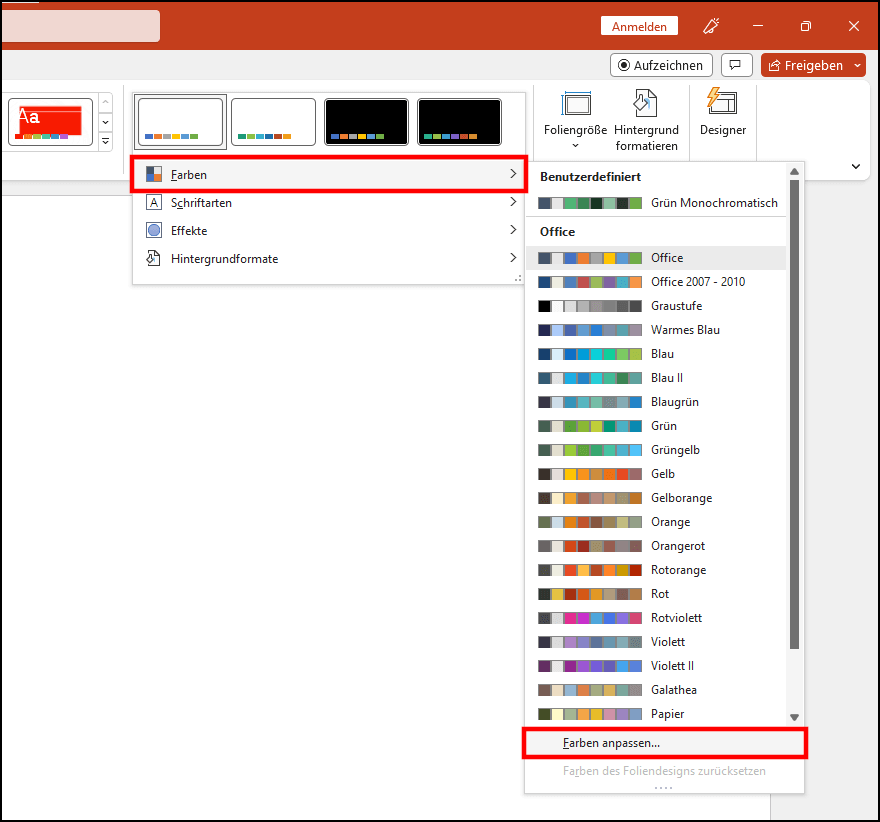
Hier können die Farben verschiedener Elemente frei ausgewählt werden:
- Textfarbe und Hintergrundfarbe (die erste Farbe in der Liste ist die Standard-Textfarbe und die zweite Farbe die Standard-Hintergrundfarbe)
- Akzentfarben (werden zum Beispiel für Formen und Diagramme verwendet)
- Farbe von Hyperlinks (vor und nach dem Anklicken)

Klicke auf eine Farbe, die du ändern möchtest und dann auf „Weitere Farben…“.
Wechsle im nächsten Fenster in den Tab „Benutzerdefiniert“. Dort kannst du unter anderem die RGB-Werte der gewünschten Farbe eingeben. Bestätige mit „OK“ und wiederhole die Prozedur für alle Farben, die du ändern möchtest.
Tipp: Die Seite color.adobe.com bietet nützliche Tools zum Erstellen eigener Farbpaletten.
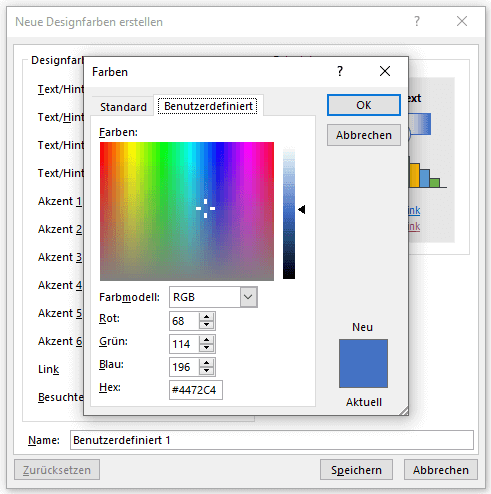
Nachdem du alle Farben wie gewünscht hinzugefügt hast, kannst du der neuen Farbpalette noch einen Namen geben.

Schließe den Vorgang mit „Speichern“ ab, um die Farbpalette zu erstellen.
Sie wird nicht nur auf die Präsentation angewandt, sondern ist nun auch in PowerPoint, Word und Excel in der Registerkarte „Entwurf“ als benutzerdefinierte Designfarbe verfügbar.
Wenn du eine solche benutzerdefinierte Farbpalette wieder löschen möchtest, rechtsklicke darauf, wähle „Löschen“ und bestätige mit „Ja…“.
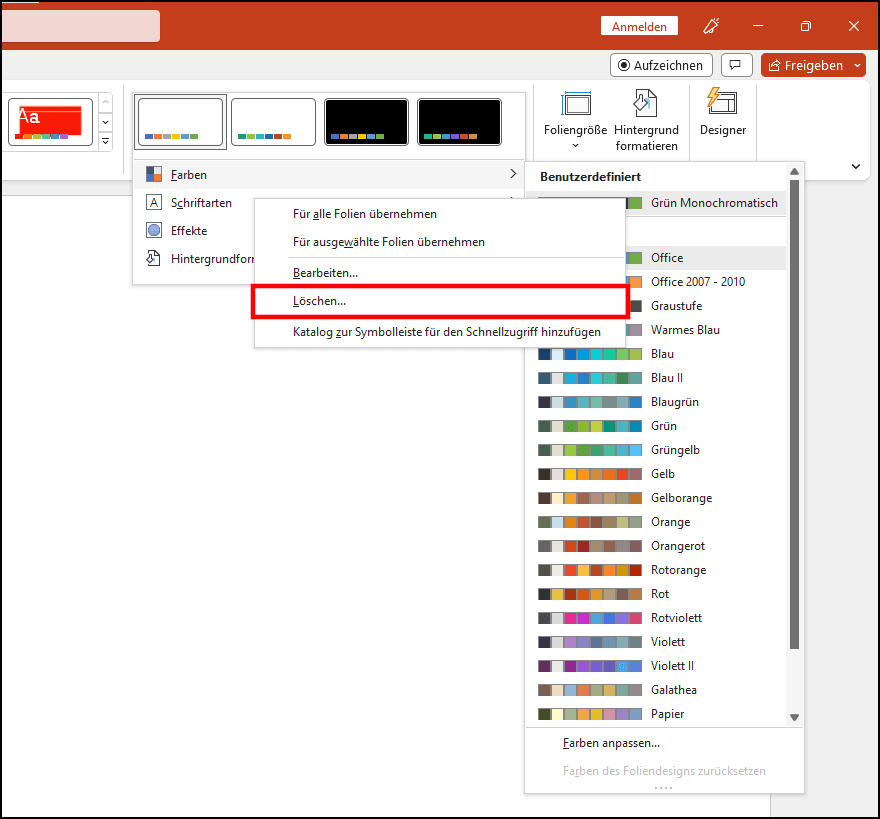
Die Änderung der Designfarbe ist auch über den Folienmaster möglich. Gehe dazu in die Registerkarte „Ansicht“ und klicke dort auf „Folienmaster“. Auch in der „Folienmaster“-Registerkarte findest du die „Farbe“-Option. Für weitere Informationen siehe auch das Grundlagen-Tutorial zum Folienmaster.