Microsoft PowerPoint – Farbverlauf als Hintergrund verwenden
Ein Hintergrund, welcher aus mehreren ineinander übergehenden Farben besteht, wirkt oft deutlich interessanter und professioneller als ein einfarbiger Hintergrund.
Dieses Tutorial zeigt, wie du einen solchen Farbverlauf mit den in PowerPoint integrierten Tools erstellst und als Hintergrund für Folien oder einzelne Formen verwendest.
Eine Form mit einem Farbverlauf füllen
Klicke auf eine Form, um sie auszuwählen. Wechsle in die ganz rechte Registerkarte „Formformat“ bzw. „Format“.
Gehe dort auf „Fülleffekt“ und bewege den Cursor über den Punkt „Farbverlauf“.

Dabei werden dir einige helle sowie dunkle Farbverläufe angezeigt, welche auf der aktuellen Füllfarbe der Form basieren. Diese kannst du mit nur einem Klick direkt übernehmen.
Um dagegen einen eigenen Farbverlauf zu erstellen, klicke ganz unten auf „Weitere Farbverläufe…“.
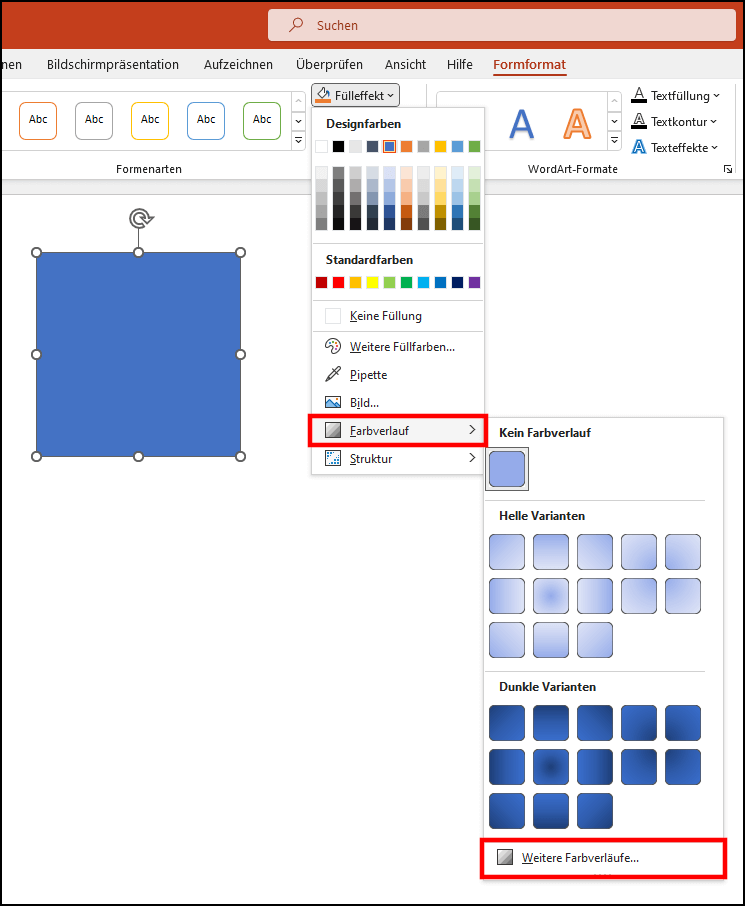
Am rechten Rand erscheint der „Form formatieren“-Dialog. Aktiviere hier die Checkbox „Farbverlauf“.
Unter „Voreingestellte Farbverläufe“ findest du weitere Vorschläge für Farbverläufe in verschiedenen Farben.

Ansonsten kannst du mit den Optionen darunter einen eigenen Farbverlauf erstellen.
Einen eigenen Farbverlauf erstellen
Die Farben, welche die Basis für den Farbverlauf bilden, können unter „Farbverlaufsstopps“ festgelegt werden.
Hier ist ein Schieberegler mit mehreren Markierungen, den sogenannten Farbverlaufsstopps, zu sehen. Wähle einen Stopp per Klick darauf aus, um ihn anschließend bearbeiten zu können.
Wähle die Farbe für den ausgewählten Farbverlaufsstopp im „Farbe“-Dropdown-Feld darunter aus.
Mithilfe der „Transparenz“– und „Helligkeit“-Slider kann die Farbe weiter angepasst werden.
Verschiebe den Stopp bei gedrückter linker Maustaste an die gewünschte Stelle und/oder nutze das Feld „Position“, um die exakte Position des Farbverlauf-Stopps einzustellen.
Das gleiche kannst du für jeden anderen Farbverlaufsstopp wiederholen.
Lösche einen Stopp, indem du ihn anklickst und die Entf-Taste drückst (es müssen immer mindestens zwei Stopps übrigbleiben).
Für einen Standard-Farbverlauf von Farbe A nach Farbe B kannst du die beiden mittleren Stopps entfernen, die beiden äußeren Stopps beibehalten und für beide jeweils die gewünschte Farbe festlegen.

Mit einem Rechtsklick auf den Farbverlaufs-Schieberegler wird an der entsprechenden Stelle ein neuer Stopp eingefügt. Alternativ kannst du auch die beiden Buttons rechts vom Schieberegler zum Einfügen und Löschen von Stopps nutzen.
Durch die Verwendung weiterer Stopps können komplexere Farbverläufe realisiert werden (z.B. bunte/regenbogenartige Verläufe, siehe unten).
Zusätzlich zu den Farben kann auch noch die Art des Farbverlaufs angepasst werden.
Unter „Richtung“ kannst du einstellen, wo der Farbverlauf beginnt (z.B. oben links). Alternativ zu den vorgegebenen Richtungen kann ein eigener Winkel eingegeben werden.

Außerdem können verschiedene Typen von Farbverläufen ausgewählt werden:

„Linear“ ist die Standardeinstellung, wobei der Farbverlauf z.B. gleichmäßig von links nach rechts verlaufen kann.
Ein radialer Farbverlauf hat dagegen eine runde Form und kann bei Auswahl der Richtung „Aus der Mitte“ so eingestellt werden, dass er in der Mitte der Form beginnt und sich kreisförmig „ausbreitet“.
Die Option „Mit Form drehen“ bewirkt, dass auch der Farbverlaufs-Hintergrund gedreht wird, wenn du das Objekt drehst. Wenn du diese Checkbox deaktivierst, bleibt die Richtung des Farbverlaufs auf der Folie immer gleich (z.B. immer von links nach rechts).
Farbverlauf von Farbe zu Transparenz
Um einen Farbverlauf zu erstellen, bei der eine einzelne Farbe zu Transparenz verläuft (volle Deckkraft zu voller Transparenz), behalte die zwei äußeren Stopps an den Positionen 0% und 100% bei.
Wähle für beide Stopps die gleiche Farbe aus. Behalte für einen der beiden Stopps eine Transparenz von 0% bei und stelle beim anderen Stopp eine Transparenz von 100% ein.
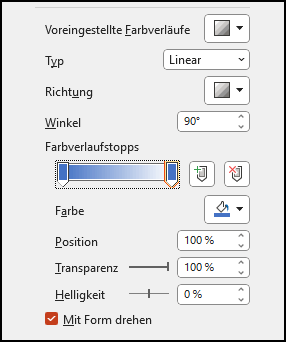
Regenbogen-Farbverlauf
Für einen bunten / Regenbogen-Farbverlauf kannst du mehrere Farbverlaufs-Stopps (max. 10) in gleichen Abständen hinzufügen (nutze das „Position“-Feld zur exakten Positionierung). Klicke dann nacheinander jeden Stopp an und wähle die gewünschte Farbe aus.
Im unten gezeigten Beispiel wurden sieben Regenbogen-Farben in Abständen von 16% bzw. 17% hinzugefügt.

Einen Farbverlauf als Folienhintergrund verwenden
Um einen Farbverlauf als Folienhintergrund festzulegen, wechsle zu der entsprechenden Folie und gehe in die Registerkarte „Entwurf“.
Klicke dort auf „Hintergrund formatieren“.
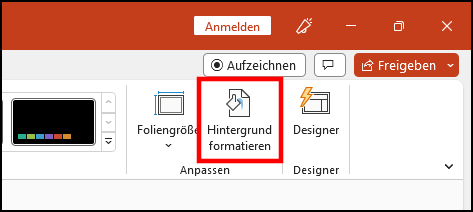
Am rechten Rand wird nun der „Hintergrund formatieren“-Bereich angezeigt.
Aktiviere hier die Checkbox „Farbverlauf“. Die Schritte zum Auswählen oder Erstellen eines Farbverlaufs entsprechen denen, die im ersten Abschnitt beschrieben wurden.
