Microsoft PowerPoint – Folienzoom einfügen und anpassen
Mithilfe des Folienzoom-Features kannst du in PowerPoint von einer ausgewählten Folie auf beliebige andere Folien springen (und wieder zurück). Als Folienübergang wird eine anschauliche Zoom-Animation verwendet.
Dieser Beitrag zeigt, wie du einen solchen Folienzoom einfügst, welche Arten von Folienzooms es in PowerPoint gibt und wie du das Vorschaubild (die Miniaturansicht der Zielfolie) und die Zoom-Animation gestalten kannst.
Hinweis: Der Folienzoom kann erst ab PowerPoint 2019 (bzw. mit Microsoft 365) erstellt werden. Ältere Versionen von PowerPoint können den Zoom zudem nicht als solchen wiedergeben, sondern nur als normalen Link auf eine andere Folie ohne Rückkehrmöglichkeit. PowerPoint Online unterstützt den Folienzoom ebenfalls nicht.
Wofür eignet sich das Folienzoom-Feature?
Der größte Vorteil des Folienzooms ist die Möglichkeit, Präsentationen flexibler zu navigieren.
Statt nur von einer Folie zur nächsten zu wechseln, können bei Nutzung des Folienzooms z.B. Navigationsfolien eingebaut werden, die den schnellen Wechsel zu beliebigen Abschnitten einer Präsentation erlauben.
Präsentationen können dadurch interaktiver gestaltet werden und du kannst leichter auf Fragen und Anmerkungen des Publikums zu bestimmten Folien und Foliengruppen eingehen.
Darüber hinaus sind Folienzooms schnell und einfach zu erstellen und können grafisch angepasst werden.
Einen Folienzoom einfügen
Wechsle zunächst auf die Folie, auf der ein Folienzoom eingefügt werden soll.
Gehe in die Registerkarte „Einfügen“ und klicke dort auf „Zoom“. Wähle hier „Folienzoom“ aus.
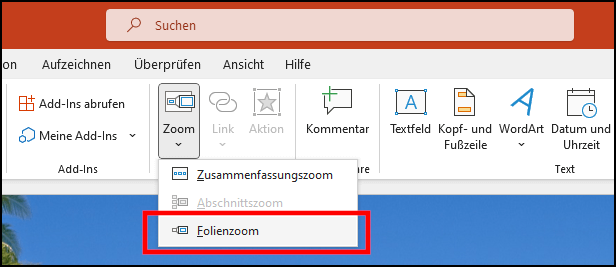
Im nächsten Fenster siehst du eine Übersicht aller Folien in deiner Präsentation. Klicke eine oder mehrere davon an und bestätige dann mit dem „Einfügen“-Button.

Für jede ausgewählte Folie wird ein Folienzoom auf der aktuellen Folie eingefügt.
Ein typischer Folienzoom erscheint als Miniaturansicht der Zielfolie (siehe Screenshot).

Alternativ können Folienzooms auch per Drag-and-Drop erstellt werden. Ziehe dazu bei gedrückter linker Maustaste eine Folie aus der Folienliste am linken Rand auf die aktuelle Folie.
Wenn du nun im Präsentationsmodus auf den eingefügten Folienzoom klickst, gelangst du zu der dazugehörigen Folie.
Anschließend kannst du mit einem weiteren Klick auf der herangezoomten Folie zu der Ursprungsfolie zurückkehren. Damit das funktioniert, muss allerdings noch die folgende Einstellung vorgenommen werden:
Klicke das Folienzoom-Vorschaubild an und wechsle in die Registerkarte „Zoom“. Aktiviere ganz links die Checkbox „Zurück zum Zoom“.

Arten von Folienzooms
Im vorherigen Abschnitt wurde der normale Folienzoom erklärt, d.h. du zoomst auf eine einzelne Folie und wieder zurück.
Darüber hinaus gibt es aber noch zwei andere Arten von Zooms:
Mit dem „Abschnittszoom“ wechselst du zu der ersten Folie eines Abschnitts.
Danach kannst du wie gewohnt die Folien dieses Abschnitts nacheinander präsentieren. Nach der letzten Folie kehrst du wieder zur Ursprungsfolie mit dem Abschnittszoom zurück (die Option „Zurück zum Zoom“ ist hier standardmäßig aktiv, kann aber auch deaktiviert werden).
Damit der Abschnittszoom funktioniert, muss deine Präsentation in Abschnitte unterteilt sein. Rechtsklicke auf eine Folie in der Folienansicht und wähle „Abschnitt hinzufügen“, um dort einen Abschnitt zu beginnen. Wiederhole dies bei der ersten Folie des nächsten Abschnitts usw.
Anschließend kannst du auf einer beliebigen Folie einen oder mehrere Abschnittszooms hinzufügen. Gehe dazu in die Registerkarte „Einfügen“, klicke auf „Zoom“ und wähle „Abschnittszoom“ aus.
Statt einer einzelnen Folie wählst du im nächsten Fenster einen oder mehrere Abschnitte und bestätigst dann mit „Einfügen“.

Der „Zusammenfassungszoom“ erstellt eine Navigationsfolie, welche standardmäßig einen Abschnittszoom (siehe oben) für jeden Abschnitt deiner Präsentation enthält.
Auch der Zusammenfassungszoom kann über die Option „Zoom“ in der Registerkarte „Einfügen“ hinzugefügt werden. Die jeweils erste Folie jedes Abschnitts ist hier bereits ausgewählt, du kannst aber noch andere Folien hinzufügen. In diesem Fall erstellt PowerPoint dann neue Abschnitte, die jeweils bei den zusätzlich ausgewählten Folien beginnen.
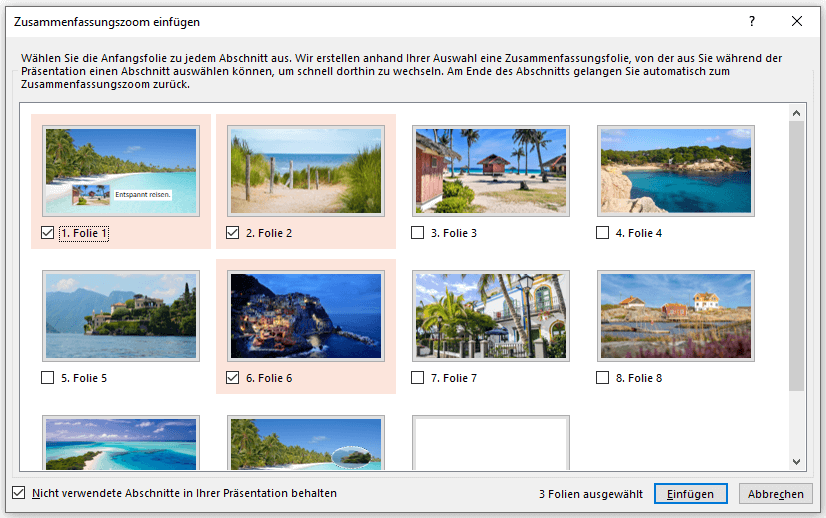
In der Registerkarte „Zoom“ können die enthaltenen Folien unter „Zusammenfassung bearbeiten“ auch später noch geändert werden (diese Option ist nur beim Zusammenfassungszoom verfügbar).

Das Zoom-Vorschaubild formatieren
Die Miniaturansicht der Zielfolie, welche während einer Präsentation als Zoom-Button dient, kann auf verschiedene Arten angepasst werden.
Wie jede andere Form in PowerPoint kannst du sie bei gedrückter linker Maustaste verschieben oder an den Ecken größer und kleiner ziehen.
Während das Vorschaubild ausgewählt ist, kannst du in die Registerkarte „Zoom“ wechseln und dort verschiedene Formatierungen vornehmen.
Unter anderem findest du hier eine Reihe an vorgefertigten Designs für das Zoom-Bild.

Über das Feld „Zoomrahmen“ kannst du den Rand entfernen („Keine Kontur“) oder seine Farbe und Stärke ändern.
Unter „Zoomeffekte“ können u.a. Schatten, Spiegelungen und Leuchteffekte hinzugefügt werden.
Wenn du die Schaltfläche „Zoomhintergrund“ aktivierst, wird der Hintergrund der Zielfolie im Vorschaubild entfernt und stattdessen der Hintergrund der aktuellen Folie verwendet.

Klicke in der Registerkarte „Zoom“ auf „Drehen“, um das Vorschaubild zu drehen oder zu spiegeln. Wähle eine der vorgegebenen Optionen aus oder klicke auf „Weitere Drehungsoptionen…“ und gib dann im Feld „Drehung“ einen beliebigen Drehwinkel ein.

Zoom-Bild ändern oder transparent machen
Ganz links in der Registerkarte „Zoom“ findest du den Befehl „Bild ändern“. Hier kann das Vorschaubild der Zielfolie durch ein beliebiges anderes Bild ersetzt werden.

Wenn du das Zoom-Vorschaubild komplett unsichtbar machen möchtest, kannst du es an dieser Stelle durch ein transparentes Bild ersetzen.
Der Zoom kann danach zwar wie gewohnt durch einen Klick auf die nun transparente Form ausgelöst werden, allerdings ist er auf der Folie nicht mehr zu sehen.
Ein komplett transparentes Bild lässt sich z.B. leicht in GIMP erstellen:
- „Datei“ ➤ Neu…“
- Bei „Füllung:“ die Option „Transparenz“ auswählen und Bild erstellen
- „Datei“ ➤ „Exportieren als…“ und als Dateiendung .png angeben
Kleinere Zoom-Vorschaubilder können allerdings auch über die Einstellung „Weiche Kanten“ in PowerPoint transparent gemacht werden.
Rechtsklicke dazu auf den Zoom und wähle „Folienzoom formatieren…“. Gehe dann im Formatierungsbereich auf „Weiche Kanten“ und stelle den Slider „Größe“ auf das Maximum.
Folienzooms bis zu einer bestimmten Größe können so ebenfalls vollständig ausgeblendet werden.
Die Zoom-Animation anpassen
Auch die Zoom-Animation, mit der du während einer Präsentation auf die Zielfolie und zurück wechselst, kann angepasst werden.
Zunächst einmal kannst du die Dauer der Übergangsanimation ändern. Klicke dazu auf das Zoom-Vorschaubild und wechsle in die Registerkarte „Zoom“. Ganz links findest du ein Feld für die Dauer der Zoom-Animation. Standardmäßig ist hier eine Sekunde eingestellt.

Falls du die Zoom-Animation komplett entfernen möchtest, deaktiviere hier die Checkbox „Zoomübergang“.

Wenn du dem Zoom-Vorschaubild eine (3D-)Drehung hinzufügst, wird es gleichzeitig mit der Zoom-Animation wieder zurückgedreht. Dadurch kann die Animation noch etwas interessanter gestaltet werden.
Um eine solche Drehung hinzuzufügen, rechtsklicke auf den Zoom und wähle „Folienzoom formatieren…“. Klicke auf den Punkt „3D-Drehung“ und gib dann in den Feldern „X-Drehung“, „Y-Drehung“ und „Z-Drehung“ den gewünschten Winkel für die jeweilige Achse ein.
Alternativ kannst du auch eine der Voreinstellungen auswählen.