Microsoft PowerPoint – Formeln einfügen und bearbeiten
PowerPoint bietet verschiedene Tools zum Erstellen und Bearbeiten von mathematischen Formeln, welche in diesem Beitrag vorgestellt werden.
Insbesondere mit der Freihandzeichnen-Funktion lassen sich viele Formeln ohne großen Aufwand einfügen.
Formel auf einer PowerPoint-Folie einfügen
Gehe zum Erstellen von Formeln in die Registerkarte „Einfügen“.
In der Symbole-Gruppe findest du die Schaltfläche „Formel“.
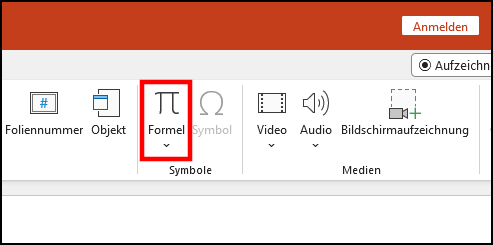
Wenn du auf den kleinen Pfeil darunter klickst, werden einige vorgefertigte Formeln eingeblendet, die du mit einem Klick direkt übernehmen und auf der Folie einfügen kannst.

Um dagegen eine eigene Formel zu erstellen, klicke oben auf die „Formel“-Schaltfläche oder verwende die Tastenkombination Alt+*.
PowerPoint fügt nun ein Objekt mit einem Platzhaltertext ein, den du durch eine Formel ersetzen kannst.

Außerdem kann die Formel auf der Folie frei verschoben werden. Setze deinen Cursor dazu auf den Rand des neu eingefügten Formel-Objekts und bewege es bei gedrückter linker Maustaste an die gewünschte Position.
Tipp: Formeln können auch unkompliziert in der Mitte eines Satzes eingefügt werden, indem du Alt + * drückst, die Formel eintippst und dann durch das erneute Drücken von Alt + * wieder in den normalen Textmodus wechselst.
Um die Formel zu bearbeiten, klicke in den Platzhaltertext und wechsle dann in die neue, ganz rechte Registerkarte „Formel“.
Zahlen und einfache Operatoren wie Plus- und Minuszeichen kannst du wie gewohnt über die Tastatur eintippen. Andere Operatoren und Zeichen wie z.B. Multiplikationszeichen, Wurzelzeichen, Pi oder Größer-Gleich-Zeichen findest du in der Registerkarte „Formel“. Diese lassen sich durch Anklicken ganz einfach einfügen.
Klicke auf den unteren Pfeil rechts neben den Symbolen, um weitere Symbole einzublenden.

Oben rechts findest du dann auch ein Dropdown-Menü, mithilfe dessen du Zugriff auf noch mehr Symbole bekommst. Standardmäßig ist hier die Option „Grundlegende Mathematik“ ausgewählt, welche nur eine Sammlung häufig verwendeter Symbole enthält.

Wenn du die Maus auf eines der Symbole bewegst, wird dir neben der Bezeichnung des Symbols auch ein Shortcut angezeigt, mit dem du das Symbol über die Tastatur einfügen kannst.
Zum Einfügen des Pi-Zeichens tippst du z.B. \pi ein und drückst dann einmal die Leertaste.
Rechts von den Symbolen findest du weitere Formelelemente, die ebenfalls direkt eingefügt werden können. Klickst du z.B. auf „Bruch“, hast du die Auswahl zwischen verschiedenen Darstellungen von Brüchen.

Auf die gleiche Weise lassen sich auch Wurzeln, Integrale, sinus-Funktionen und andere Formelelemente einfügen.
Auch hier gibt es nützliche Tastatur-Shortcuts – so wird z.B. die Eingabe 4/3 in einer Formel von PowerPoint direkt in einen Bruch umgewandelt, während 5^2 zu 52 wird.
Wenn du an einer beliebigen Position innerhalb der Formel einen Rechtsklick ausführst, werden dir unter „Mathematikoptionen“ weitere Bearbeitungsmöglichkeiten angezeigt. Beim Rechtsklicken auf einen Bruch kannst du z.B. den Bruchstrich ändern oder entfernen.

Formeln und Gleichungen selber zeichnen und automatisch erkennen lassen
Das Erstellen von Formeln und Gleichungen kann mühsam sein, wenn man nicht weiß, wo die benötigten Zeichen in PowerPoint zu finden sind und auch ihre Shortcuts nicht kennt.
Die Funktion zum Freihandzeichnen schafft hier Abhilfe:
Eine Formel oder Gleichung kann mit der Maus in ein Feld gezeichnet werden und PowerPoint erkennt diese dann automatisch. Werden einzelne Elemente falsch erkannt, kann man problemlos nachbessern.
Um eine Formel selbst zu zeichnen, gehe in der Registerkarte „Einfügen“ auf „Formel“.
Klicke dann in der neu erschienenen Registerkarte „Formel“ links auf „Freihandgleichung“.
Um eine existierende Formel oder Gleichung durch eine Freihandzeichnung zu ersetzen, klicke diese an und gehe dann ebenfalls auf „Freihandgleichung“.

Dies öffnet das unten abgebildete Dialogfenster mit der Bezeichnung „Steuerung für mathematische Eingaben“.
Während du dich im Modus „Schreiben“ befindest, kannst du die gewünschte Formel oder Gleichung in das gelbe Feld zeichnen. PowerPoint versucht dann, diese automatisch zu erkennen. Die erkannte Formel wird im weißen Feld darüber angezeigt.

Um Teile der Formel zu löschen, wechsle zum „Radieren“-Modus und bewege den Radierer über ein zu entfernendes Zeichen.
Wenn PowerPoint einzelne Eingaben falsch erkennt (z.B. eine 2 statt einem z), kannst du diese mit der Funktion „Auswählen und korrigieren“ nachbessern. Nachdem du einen Teil der Formel bei gedrückter linker Maustaste umrandet hast, zeigt PowerPoint Vorschläge für eine Änderung an. In der Regel enthalten diese die korrekte Eingabe.
Wenn alles stimmt, kannst du die Formel über den „Einfügen“-Button auf der Folie einfügen.