Microsoft PowerPoint – Fußzeile einfügen und im Folienmaster ändern
Dieser Beitrag zeigt, wie du deiner PowerPoint-Präsentation eine Fußzeile mit Datum, Foliennummern und/oder Disclaimer hinzufügst und diese mithilfe des Folienmasters formatierst.
Datum, Foliennummer und Fußzeilentext auf jeder Folie einfügen
Standardmäßig sieht PowerPoint drei Elemente für die Fußzeile einer Präsentation vor: Datum & Uhrzeit, Foliennummern und einen Fußzeilentext. Letzterer eignet sich z.B. für Copyright-Vermerke oder sonstige rechtliche Disclaimer, Quellenangaben, die Namen der Präsentierenden oder den Titel der Präsentation.
Um eines oder mehrere der oben genannten Fußzeilenelemente einzufügen, gehe in die Registerkarte „Einfügen“. Klicke hier auf „Kopf- und Fußzeile“.
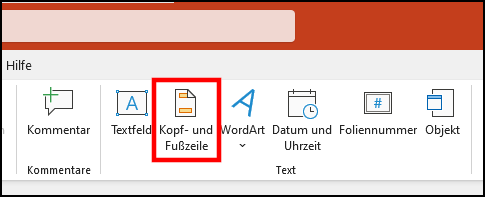
Aktiviere im nächsten Fenster die entsprechenden Kästchen für die Fußzeilenelemente, die angezeigt werden sollen.
Beim Datum hast du die Wahl zwischen einem sich automatisch aktualisierenden Datum in verschiedenen Formaten (einige davon zeigen auch die aktuelle Uhrzeit an) oder einem festen Datum.
In der Fußzeile kann ein beliebiger Text angezeigt werden (z.B. der Titel der Präsentation).
Außerdem kannst du die Checkbox „Auf Titelfolie nicht anzeigen“ aktivieren, wenn die Titelfolie keine Fußzeile aufweisen soll. Das ist in der Regel sinnvoll.
Klicke zum Abschluss auf „Für alle übernehmen“, um die ausgewählten Fußzeilenelemente auf allen existierenden und zukünftigen Folien hinzuzufügen. Um sie dagegen nur auf der aktuellen Folie einzufügen, klicke stattdessen auf „Übernehmen“.
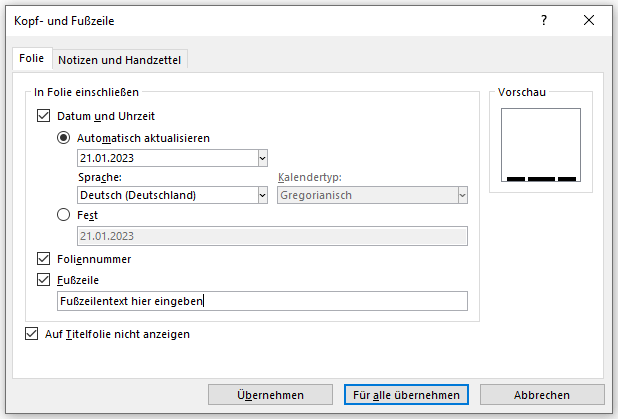
Im nächsten Schritt können die eingefügten Fußzeilenelemente mithilfe des Folienmasters formatiert, verschoben oder für einzelne Folienlayouts deaktiviert werden.
Beachte, dass die Standardpositionen von Datum, Foliennummer und Fußzeilentext von der aktiven Designvorlage abhängig sind. Manche Designs zeigen z.B. die Foliennummer am rechten Rand an.
Hinweis: PowerPoint sieht standardmäßig keine Kopfzeile für Folien vor. Allerdings kannst du Foliennummern, Datum und Fußzeilentext beliebig auf einer Folie verschieben und somit auch am oberen Rand platzieren – mehr dazu weiter unten in diesem Beitrag.
Fußzeile im Folienmaster bearbeiten
Das Datumsformat und der Fußzeilentext selbst können jederzeit über die Registerkarte „Einfügen“ geändert bzw. neu eingefügt werden (siehe vorheriger Abschnitt).
In der Folienmaster-Ansicht dagegen können Textformatierungen an der Fußzeile vorgenommen werden (z.B. Schriftart und Schriftgröße). Einzelne Fußzeilenelemente können an eine andere Position verschoben oder mit Effekten versehen werden.
Um zum Folienmaster zu gelangen, gehe in die Registerkarte „Ansicht“ und klicke dort auf „Folienmaster“. Eine ausführliche Anleitung zur Verwendung des Folienmasters in PowerPoint findest du hier: Microsoft PowerPoint – Mit dem Folienmaster arbeiten
Um die Fußzeile auf allen Folien gleich zu formatieren, scrolle in der linken Folienleiste nach ganz oben bis du zu der übergeordneten Masterfolie gelangst. Änderungen auf dieser Folie wirken sich auf alle Folienlayouts aus.
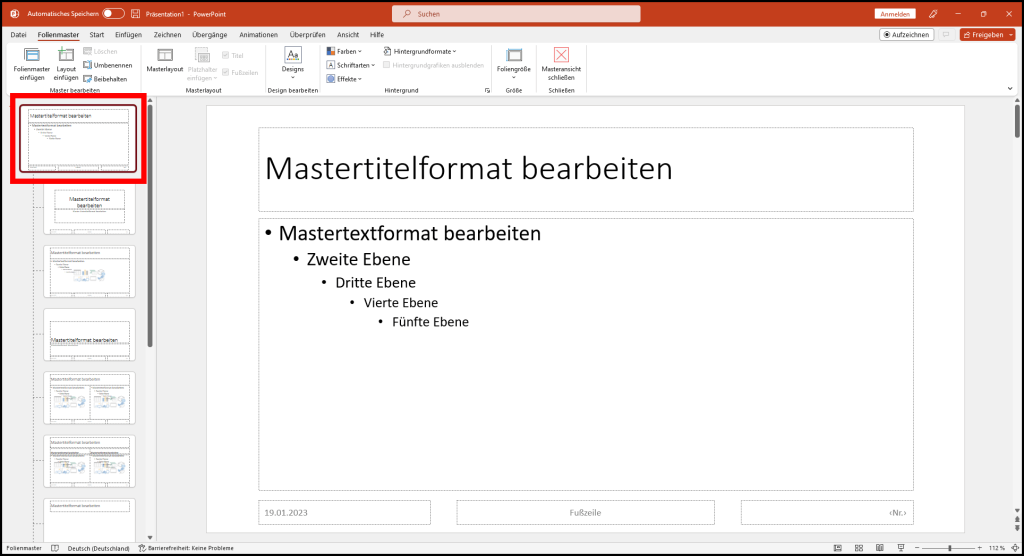
Auf der Masterfolie siehst du drei Felder für Datum, Fußzeilentext und Foliennummer. Achtung: Auf deinen Präsentationsfolien werden davon nur die Fußzeilenelemente angezeigt, die du über die Registerkarte „Einfügen“ aktiviert hast (siehe vorheriger Abschnitt).
Klicke auf den gestrichelten Rand eines Feldes, um das entsprechende Fußzeilenelement zu formatieren.

In der Registerkarte „Start“ kannst du die Schriftart, Schriftgröße und Schriftfarbe eines Datums, einer Foliennummer oder eines Fußzeilentextes ändern oder diese z.B. fett markieren.

In der Registerkarte „Formformat“ können der Rahmen des Feldes („Formkontur“) und bei Bedarf eine Farbfüllung („Fülleffekt“) eingestellt werden.
Fußzeile im Folienmaster verschieben
Datum, Foliennummer und Fußzeilentext müssen nicht zwangsläufig am unteren Rand einer Folie positioniert werden, wie es im Standarddesign der Fall ist. Du kannst sie im Folienmaster auch an eine andere Stelle verschieben.
Gehe dazu im Folienmaster auf die oberste Masterfolie. Setze deinen Cursor auf den Rand eines Fußzeilenfeldes und verschiebe es bei gedrückter linker Maustaste an die gewünschte Stelle auf der Folie.
Fußzeile für einzelne Folienlayouts deaktivieren oder ändern
Wenn die Fußzeilenelemente auf allen Folien gleich angezeigt werden sollen, bearbeitest du wie oben beschrieben die übergeordnete Masterfolie.
Möchtest du die Fußzeile dagegen für bestimmte Folienlayouts (z.B. „Titelfolie“ oder „Leer“) anders formatieren oder komplett deaktivieren, bearbeite stattdessen die entsprechende Layout-Masterfolie.
Der Folienmaster enthält jeweils eine Layout-Masterfolie für jedes Folienlayout, welche der obersten Masterfolie untergeordnet sind. Finde die Folie für das Layout, welches keine oder eine andere Fußzeile erhalten soll und klicke darauf.
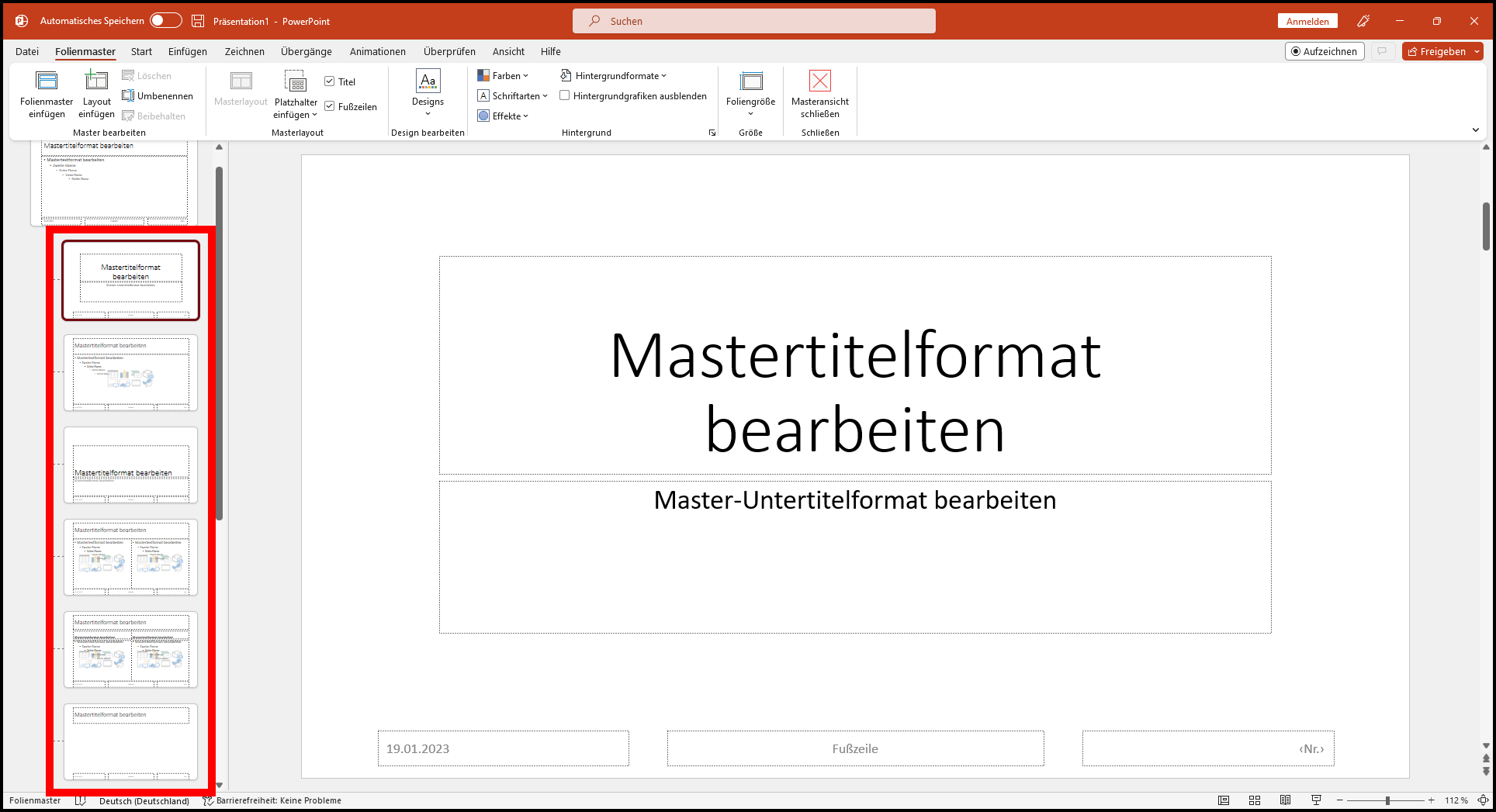
Wie in den vorherigen Abschnitten beschrieben, kannst du hier nun Textformatierungen für den Fußzeilentext, das Datum oder die Foliennummer vornehmen und den Platzhalter an eine andere Position verschieben. Die Besonderheit ist, dass sich diese Änderungen nur auf Folien des entsprechenden Layouts auswirken.
Um die Fußzeilenelemente auf Folien des ausgewählten Layouts nicht anzuzeigen, deaktiviere in der Registerkarte „Folienmaster“ die Checkbox „Fußzeilen“.
Beachte, dass die Fußzeilenelemente auf bereits existierenden Folien dadurch nicht entfernt werden (auch nicht durch Aktualisieren der Folie), sondern nur auf später erstellten Folien. Das ist einer der Gründe, weshalb die Fußzeilen einer Präsentation nach Möglichkeit gleich zu Beginn eingerichtet werden sollten.
Fußzeilenelemente auf bereits vorhandenen Folien können manuell mit der Entf-Taste gelöscht werden.
Natürlich kannst du die Fußzeile (sowohl die Formatierung als auch den Text selbst) auch gezielt auf einzelnen Folien in der normalen Ansicht anpassen.
Unterschiedliche Fußzeilen auf einzelnen Folien
Wenn du unterschiedliche Fußzeilen auf verschiedenen Folientypen verwenden möchtest, kannst du dies über eigene Textplatzhalter realisieren. Diese werden zwar nicht mehr als Fußzeilen behandelt, können aber genauso formatiert werden.
Gehe dazu in der Folienmaster-Ansicht auf eine der untergeordneten Layout-Masterfolien, welche eine andere Fußzeile erhalten soll. Deaktiviere ggf. die Fußzeile für dieses Layout, indem du in der Registerkarte „Folienmaster“ das Häkchen bei „Fußzeilen“ entfernst.
Wechsle dann in die Registerkarte „Einfügen“ und klicke dort auf „Textfeld“. Ziehe ein Textfeld auf der Folie auf, gib den gewünschten Fußzeilentext ein und verschiebe es an die gewünschte Stelle.
Wenn die Fußzeile nur auf einer einzelnen Folie und nicht auf allen Folien eines Layouts angezeigt werden soll, füge das Textfeld stattdessen in der normalen Ansicht auf der gewünschten Folie ein.
Fußzeilenelemente mit Formen kombinieren – Beispiel Foliennummer in einem Kreis
Du musst nicht die von Word vorgegebenen Felder benutzen, um Foliennummern, Datum und Disclaimer in deine Präsentation einzubinden.
Foliennummern lassen sich z.B. auch als Teil einer interessanteren Form verwirklichen.
Wechsle dazu über die Registerkarte „Ansicht“ in die Folienmaster-Ansicht und klicke links in der Folienleiste auf die oberste Masterfolie.
Gehe in der Registerkarte „Einfügen“ auf „Kopf- und Fußzeile“ und deaktiviere die Checkbox „Foliennummer“, falls sie zuvor aktiviert war.
Gehe nun in der Registerkarte „Einfügen“ auf „Formen“. Wähle „Ellipse“ aus, halte die Umschalt-Taste gedrückt und ziehe einen Kreis auf deiner Folie auf (durch das Drücken der Umschalt-Taste zeichnest du einen perfekten Kreis).
Doppelklicke in die Mitte der Form, sodass der Eingabecursor auftaucht und du in den Kreis schreiben kannst.
Gehe wieder in die Registerkarte „Einfügen“ und klicke auf „Foliennummer“. Der Kreis wird nun mit einer sich aktualisierenden Foliennummer versehen.
Während der Kreis ausgewählt ist, kannst du sein Design in der Registerkarte „Formformat“ ändern. Sieh dir insbesondere die Optionen zur Farbfüllung („Fülleffekt“) und zum Rand („Formkontur“) an. Auch mit Schatten oder Weichen Kanten („Formeffekte“) lassen sich interessante Designs erschaffen.
Verschiebe den Kreis mit der Foliennummer anschließend bei gedrückter linker Maustaste an die gewünschte Stelle.