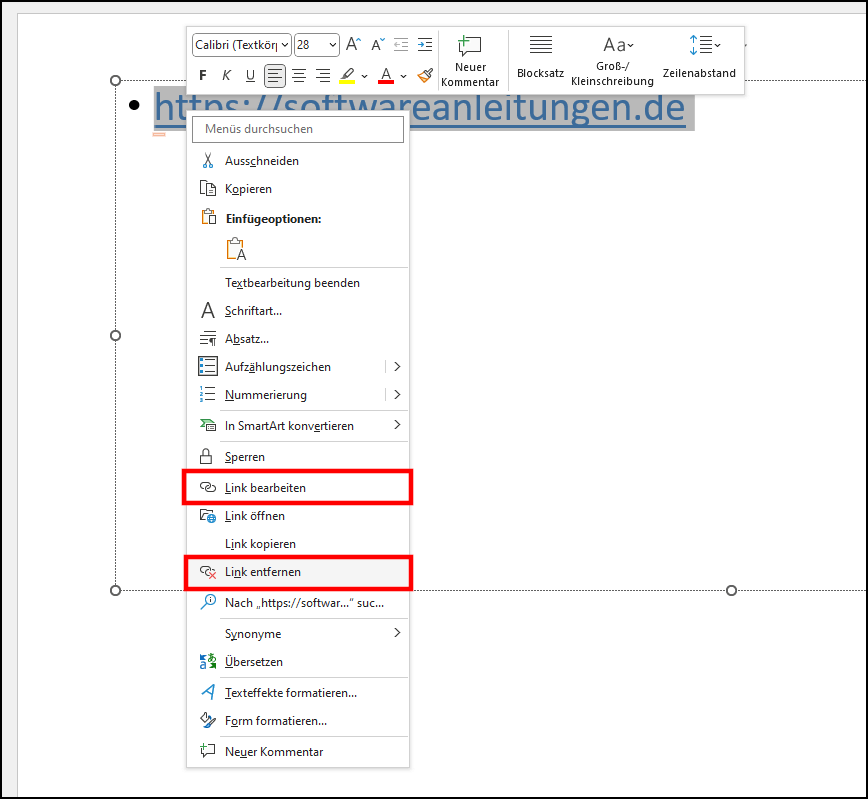Microsoft PowerPoint – Links einfügen, bearbeiten und löschen
Mithilfe von Hyperlinks können Websites und Dateien direkt aus einer Präsentation heraus aufgerufen werden. Auch das Springen zu einer anderen Folie ist möglich.
Dieser Beitrag zeigt, wie du Texte, Bilder und andere Objekte in PowerPoint mit einem Link versiehst.
Automatische Umwandlung von Website-URLs in Links
Website-URLs (z.B. www.softwareanleitungen.de oder https://softwareanleitungen.de) werden von PowerPoint automatisch in Hyperlinks umgewandelt, sobald du nach dem Eintippen die Leertaste oder Enter-Taste drückst.
Der Grund hierfür ist eine Einstellung in der Autokorrektur.
Wenn die automatische Umwandlung in Links bei dir nicht erfolgt oder du diese ausschalten möchtest, gehe folgendermaßen vor:
Gehe auf „Datei“ und dann auf „Optionen“.
Wechsle in den Optionen zum Reiter „Dokumentprüfung“ und klicke dort auf den Button „AutoKorrektur-Optionen…“
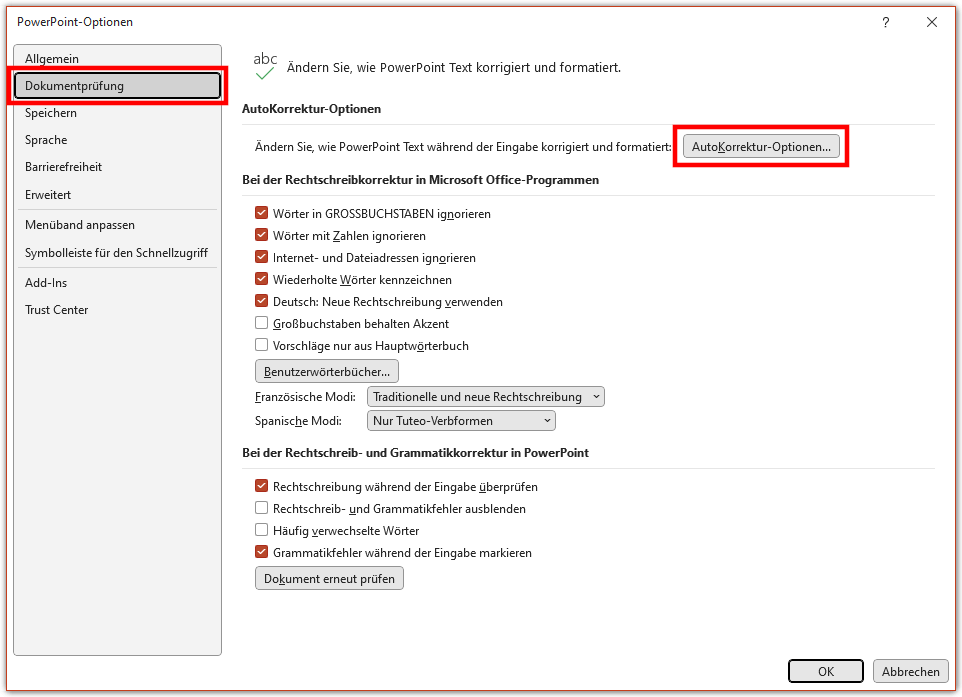
Wechsle im nächsten Dialogfenster in den zweiten Reiter „AutoFormat während der Eingabe“.
Hier findest du die Checkbox „Internet- und Netzwerkpfade durch Links“, welche für die automatische Umwandlung von Web-URLs und Netzwerkadressen in Links verantwortlich ist.

Setze oder entferne das Häkchen bei Bedarf und bestätige die Änderung mit „OK“.
Links manuell einfügen
Links können in PowerPoint zu allen möglichen Elementen hinzugefügt werden, darunter Text, Bilder, Formen oder Diagramme.
Im Falle eines Textes, markiere den Teil des Textes, der zu einem Link werden soll.
Um ein Objekt (Form, Bild, Piktogramm,…) mit einem Link zu versehen, klicke es zum Auswählen zunächst an.
Gehe dann in die Registerkarte „Einfügen“ und klicke dort auf „Link“.

Dies öffnet das „Link einfügen“-Dialogfenster.
Im ersten Reiter „Datei oder Website“ kannst du zu einem Ordner oder einer Datei auf deinem Gerät verlinken. Diese/r wird dann beim Anklicken des Links geöffnet.
Während du dich im Unterreiter „Aktueller Ordner“ befindest, kannst du direkt zu dem entsprechenden Ort navigieren und deine Auswahl anschließend mit „OK“ bestätigen.
Möchtest du dagegen auf eine Seite im Internet verlinken, gib die URL der Website im Feld „Adresse:“ ein.
Der zweite Reiter „Aktuelles Dokument“ erlaubt es dir, auf andere Folien in der gleichen Präsentation zu verlinken.
Die Optionen „Erste Folie“, „Letzte Folie“, „Nächste Folie“ und „Vorherige Folie“ sind selbsterklärend. Zudem kann unter „Folientitel“ jede andere Folie in der Präsentation als Ziel für den Link gewählt werden.
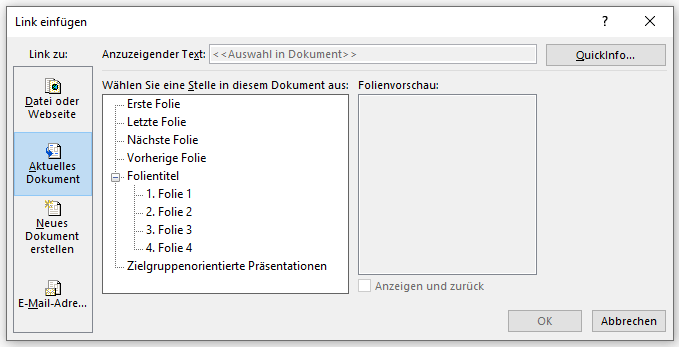
Klickst du nun während der Präsentation auf das Objekt mit dem Link, gelangst du zu der ausgewählten Folie.
Der Button „Quickinfo…“ erlaubt es dir, einen Text festzulegen, der beim Bewegen der Maus über den Link angezeigt wird.
Links wieder entfernen oder im Nachhinein bearbeiten
Rechtsklicke auf einen Text oder ein Objekt mit einem Link und wähle „Link entfernen“ aus. Dadurch wird der Link wieder gelöscht.
Alternativ kannst du auch „Link bearbeiten“ auswählen, wenn der Link nur angepasst werden soll. Das bringt dich wieder zum „Link einfügen“-Dialogfenster.