Microsoft PowerPoint – Mehrere Folienmaster verwenden
PowerPoint bietet die Möglichkeit, mehrere Folienmaster in der gleichen Präsentation zu verwenden. In diesem Beitrag wird erklärt, warum das sinnvoll sein kann und wie du einen weiteren Folienmaster einfügst.
Warum sollte ich mehrere Folienmaster verwenden?
Die Frage, warum man überhaupt mehrere Folienmaster nutzen sollte, ist berechtigt. Schließlich kann man zu einem einzelnen Folienmaster beliebig viele neue Folien-Layouts hinzufügen.
Allerdings übernehmen all diese Layouts die Einstellungen des aktuellen Folienmasters in Bezug auf die verwendete Designvorlage und Farbpalette. Die ausgewählte Designvorlage, aber auch die Farbpalette und die Standardschriftarten sind nämlich mit dem Folienmaster verknüpft und werden daher von jedem neuen Layout verwendet.
Wenn du dagegen einen zweiten Folienmaster hinzufügst, kannst du hier ein anderes Design-Theme, eine andere Farbpalette und andere Standardschriftarten auswählen.
Die Verwendung mehrerer Folienmaster erlaubt demnach auch die Verwendung mehrerer Designvorlagen, Farbpaletten und Standardschriftarten in der gleichen Präsentation.
Doch es gibt noch weitere Gründe zur Nutzung eines zweiten Folienmasters. Wenn du deiner Präsentation ein Logo oder ein anderes Element hinzufügen möchtest, welches auf allen Folien angezeigt werden soll, fügst du dazu das entsprechende Element auf der obersten Masterfolie ein.
Dadurch wird das Logo zu einem festen Bestandteil jedes Layouts und demzufolge jeder einzelnen Folie, die auf diesem Folienmaster basiert. Beim Bearbeiten einer einzelnen Layout-Masterfolie kann es nicht entfernt werden.
Du hast lediglich die Möglichkeit, alle von der Masterfolie übernommenen Elemente für ein einzelnes Folienlayout auszublenden, indem du auf der jeweiligen Layout-Masterfolie die Checkbox „Hintergrundgrafiken ausblenden“ aktivierst.
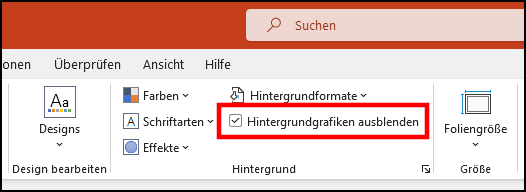
Möchtest du aber stattdessen nur ausgewählte Elemente wie ein Logo auf Folien eines bestimmten Layouts nicht anzeigen, lässt sich das über einen zweiten Folienmaster realisieren. Dupliziere dazu einfach den aktuellen Folienmaster (siehe nächster Abschnitt) und entferne das Logo dort von der übergeordneten Masterfolie.
Du hast nun zwei Folienmaster und dadurch zwei Versionen jeder Folie – eine mit und eine ohne Logo.
Einen neuen Folienmaster einfügen und anpassen
Öffne zunächst die Folienmaster-Ansicht, indem du in der Registerkarte „Ansicht“ die Schaltfläche „Folienmaster“ aktivierst.

Dies öffnet auch die neue Registerkarte „Folienmaster“. Klicke dort ganz links auf „Folienmaster einfügen“, um einen neuen Folienmaster zu erstellen.

Dieser basiert auf deinem PowerPoint-Standarddesign. Um das Design zu ändern, gehe in der Registerkarte „Folienmaster“ auf „Designs“.

Du kannst auch einen existierenden Folienmaster duplizieren.
Scrolle dazu in der linken Folienleiste nach ganz oben und rechtsklicke auf die Masterfolie. Wähle hier „Folienmaster duplizieren“ aus, um eine Kopie des Folienmasters zu erstellen.

Gerade beim Arbeiten mit mehreren Folienmastern ist es sinnvoll, nicht benötigte Layouts zu löschen. Klicke dazu auf eine zu löschende Layout-Masterfolie in der linken Folienleiste. Halte die Strg-Taste gedrückt und klicke nacheinander alle weiteren Layout-Masterfolien an, die gelöscht werden sollen. Drücke dann die Entf-Taste, um alle markierten Layouts zu löschen.
Die übergeordnete Masterfolie kann nicht gelöscht werden. Außerdem kann ein Layout nicht gelöscht werden, wenn in der Präsentation Folien vorhanden sind, die dieses Layout nutzen.
