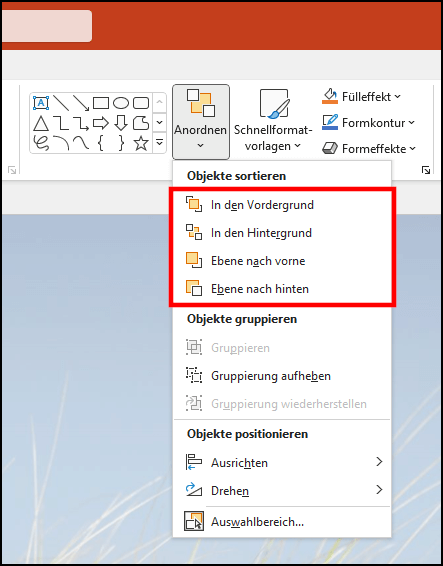Microsoft PowerPoint – Objektebenen anzeigen und ändern
Wenn du in PowerPoint ein Objekt einfügst (z.B. eine Form, ein Textfeld oder ein Diagramm), wird es auf einer eigenen (unsichtbaren) Ebene platziert.
Diese Objektebenen werden in PowerPoint übereinandergestapelt. Die Reihenfolge der Ebenen legt dabei fest, welche Objekte von anderen überdeckt werden.
Das zuerst eingefügte Objekt befindet sich standardmäßig auf der untersten Ebene (Hintergrund) und wird von allen anderen Objekten überdeckt.
Das zuletzt hinzugefügte Objekt liegt dagegen auf der obersten Ebene (Vordergrund) und überdeckt alle anderen Objekte.
Manchmal bereitet das Auswählen von Objekten auf unteren Ebenen Probleme – wird ein Objekt vollständig von einem anderen verdeckt, kannst du es nicht anklicken.
Dieses Problem lässt sich aber leicht lösen, indem du den Auswahlbereich einblendest.
Der Auswahlbereich zeigt eine Auflistung aller Objekte auf einer Folie, geordnet nach Ebenen, an. Hier kannst du nicht nur jedes Objekt durch Anklicken leicht auswählen, sondern auch die Objekte neu anordnen.
Im Folgenden wird gezeigt, wie du die Objektebenen/den Auswahlbereich in PowerPoint anzeigst und Objekte um eine oder mehrere Ebenen nach vorne oder nach hinten verschiebst.
Objektebenen in PowerPoint anzeigen und Objekte neu anordnen
Gehe in die Registerkarte „Start“ und klicke dort auf „Anordnen“. Wähle hier ganz unten die Option „Auswahlbereich“ aus.
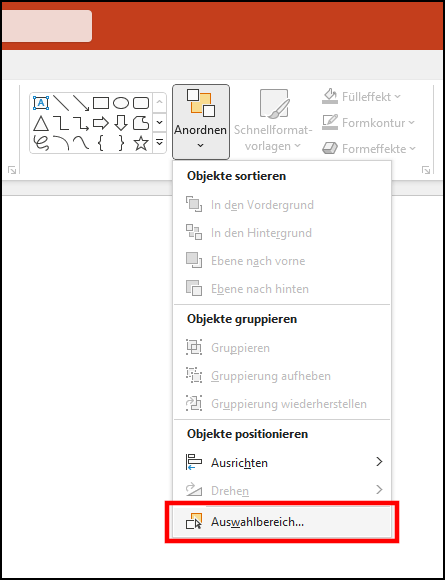
Der Auswahlbereich wird nun am rechten Rand angezeigt. Er enthält eine geordnete Auflistung aller Objekte auf der aktuellen Folie.
Tipp: Der Name eines Objekts kann per Doppelklick darauf geändert werden.
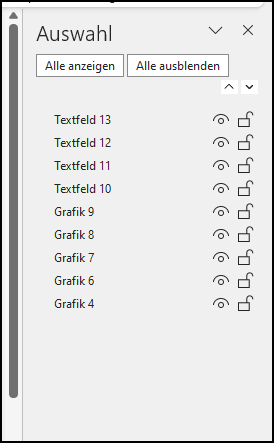
Gezieltes Auswählen von Objekten im Auswahlbereich
Um ein Objekt zur Bearbeitung auszuwählen, klicke es im Auswahlbereich an.
Das ist besonders nützlich, wenn Objekte auf der Folie von anderen Objekten verdeckt werden und sich nicht oder nur schwer anklicken lassen.
Wenn du mehrere Objekte gleichzeitig auswählen möchtest, halte die Strg-Taste gedrückt und klicke nacheinander jedes Objekt in der Liste an.
Reihenfolge von Objekten ändern
Das Objekt ganz unten in der Liste befindet sich auf der untersten Ebene, das oberste Objekt auf der obersten Ebene.
Diese Reihenfolge der Objekte lässt sich im Auswahlbereich gezielt ändern.
Ziehe ein Objekt bei gedrückter linker Maustaste an die gewünschte Stelle in der Liste, um es vor oder hinter anderen Objekten auf der Folie zu platzieren.
Alternativ können Objekte auch über die Menüleiste vor bzw. hinter andere Objekte verschoben werden.
Wähle ein Objekt dazu aus, indem du es anklickst und gehe in der Registerkarte „Start“ auf „Anordnen“.
Hier hast du verschiedene Optionen zum Ändern der Ebene des Objekts:
„In den Vordergrund:“ Das Objekt wird vor allen anderen Objekten auf der Folie platziert.
„In den Hintergrund:“ Das Objekt wird hinter allen anderen Objekten auf der Folie platziert.
„Ebene nach vorne“ / „Ebene nach hinten:“ Das Objekt wird um eine Ebene nach vorne / nach hinten verschoben.