Microsoft PowerPoint – Raster anzeigen und einstellen
Um Objekte in PowerPoint exakt zu positionieren, können Gitternetzlinien mit Einrastfunktion verwendet werden.
In diesem Beitrag wird gezeigt, wie du sie einblendest, Objekte daran einrasten lässt und die Feinheit des Rasters einstellst.
Beachte, dass die angezeigten Gitternetzlinien nur zur Orientierung und zum Ausrichten von Objekten dienen und in einer Bildschirmpräsentation nicht zu sehen sind. Auch beim Ausdrucken von Folien werden sie nicht mitgedruckt.
Gitternetzlinien in PowerPoint einblenden
Wechsle in die Registerkarte „Ansicht“.
In der Anzeigen-Gruppe findest du ein Kästchen mit der Bezeichnung „Gitternetzlinien“. Aktiviere dieses, um das Raster im Hintergrund jeder Folie einzublenden.

Noch schneller geht das Ganze mit der Tastenkombination Umschalt+F9.
Auf die gleiche Weise lässt sich das Gitternetz auch wieder ausblenden.
Objekte an Gitternetzlinien einrasten lassen
Die Einrastfunktion des Gitternetzes ist standardmäßig deaktiviert. Damit Objekte beim Bewegen am Raster einrasten, gehe folgendermaßen vor:
Klicke in der Registerkarte „Ansicht“ auf den kleinen Pfeil rechts unten in der Anzeigen-Gruppe.

Dadurch öffnest du ein Dialogfenster mit verschiedenen Optionen für das Raster.
Um Objekte an den Gitternetzlinien einrasten zu lassen, aktiviere das erste Kästchen „Objekte am Raster ausrichten“.
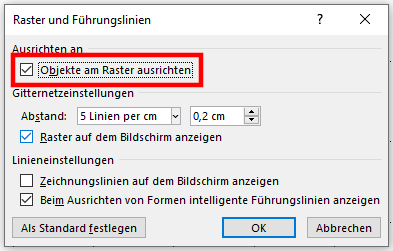
Tipp: Um die Einrastfunktion temporär zu deaktivieren, kannst du beim Verschieben eines Objekts die Alt-Taste gedrückt halten.
Feinheit des Rasters anpassen
Die Größe der angezeigten Quadrate lässt sich nicht verändern.
Allerdings kann die Anzahl der Rasterpunkte pro Zentimeter und dadurch der Abstand zwischen den Punkten eingestellt werden.
Auch wenn die Linien zwischen den Rasterpunkten nur in einem Abstand von 2cm angezeigt werden, lassen sich Objekte an den unsichtbaren Linien zwischen den übrigen Punkten ausrichten.
Das Raster kann somit sehr fein gestaltet und Objekte dadurch sehr genau positioniert werden.
Um die Feinheit des Rasters einzustellen, gehe zur Registerkarte „Ansicht“ und klicke in der Anzeigen-Gruppe rechts unten auf den kleinen Pfeil.

Unter „Abstand:“ kannst du festlegen, wie viele (unsichtbare) Linien auf einem Zentimeter verteilt werden sollen.

Wenn der eingestellte Abstand kleiner als 2cm ist, werden wie oben beschrieben zwar nicht alle Linien angezeigt, sie können aber trotzdem zum Ausrichten von Objekten verwendet werden (sofern das Kästchen „Objekte am Raster ausrichten“ aktiviert ist).
Wenn du das Kästchen „Raster auf dem Bildschirm anzeigen“ deaktivierst, werden überhaupt keine Rasterlinien und -punkte angezeigt, Objekte rasten aber trotzdem am unsichtbaren Raster ein.