Microsoft PowerPoint – SmartArt einfügen und bearbeiten
SmartArt-Vorlagen bieten eine schnelle und einfache Möglichkeit, um PowerPoint-Folien interessanter zu gestalten und Aufzählungen, Netzwerke, Hierarchien o.Ä. in Form von geeigneten Grafiken darzustellen.
In diesem Tutorial wird gezeigt, wie du SmartArt einfügst und bearbeitest. Die einzelnen Abschnitte behandeln das Erweitern von SmartArt um neue Inhalte und Formen, die Änderung des Gesamtdesigns und des Designs einzelner Formen sowie das Drehen und Spiegeln von SmartArt.
Oft ist es sinnvoll, SmartArt-Grafiken nach dem Erstellen in normale Formen zu konvertieren, welche dann flexibler bearbeitet werden können. Auch das wird in diesem Beitrag erklärt.
SmartArt-Grafiken erstellen
Um eine neue SmartArt-Grafik auf der aktuellen Folie einzufügen, gehe in die Registerkarte „Einfügen“ und klicke dort auf „SmartArt“.

Du hast die Auswahl zwischen zahlreichen Grafiken aus verschiedenen Kategorien, darunter Darstellungen von Listen, Prozessen oder Hierarchien. Wähle die entsprechende Grafik aus und bestätige mit „OK“, um sie einzufügen.
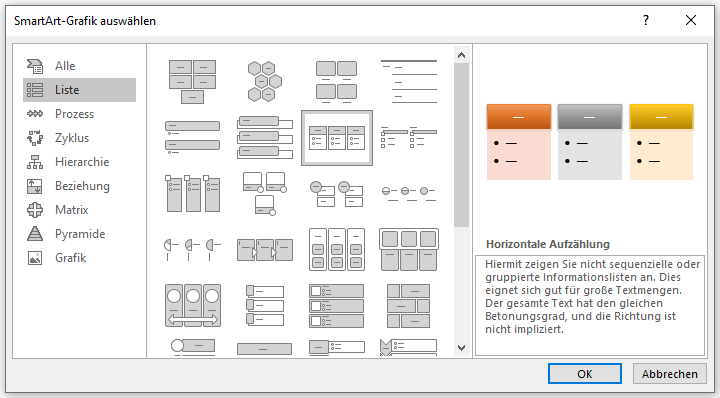
Eine weitere und oftmals bessere Möglichkeit besteht darin, einen existierenden Text in eine SmartArt-Grafik zu konvertieren. Markiere dazu einen Text oder ein Textfeld und gehe in der Registerkarte „Start“ auf „In SmartArt konvertieren“.

Wähle entweder eine der angezeigten Grafiken oder klicke auf „Weitere SmartArt-Grafiken“. Im letzteren Fall gelangst du wieder zu dem Dialogfenster, wo du zwischen den verschiedenen Kategorien von SmartArt-Grafiken auswählen kannst.
Das Ergebnis könnte z.B. so aussehen:

Beim Konvertieren eines fertigen Textes ist nach dem Einfügen sofort erkennbar, wie die finale beschriftete Grafik aussieht.
Eine eingefügte SmartArt-Grafik kann jederzeit in eine andere umgewandelt werden. Wähle die SmartArt-Grafik dazu aus und wechsle in die Registerkarte „SmartArt-Design“.
In der Layouts-Gruppe findest du Vorschläge für andere Grafiken. Nutze das untere Pfeilsymbol, um weitere Vorschläge anzuzeigen und klicke ggf. auf „Weitere Layouts…“, um zwischen allen verfügbaren SmartArt-Vorlagen auszuwählen.

SmartArt bearbeiten – Texte und Bilder hinzufügen
Die Textfelder einer SmartArt-Grafik können direkt auf der Folie ausgefüllt werden.
Besser ist es aber in der Regel, den Textbereich links von der Grafik zu nutzen, um diese auszufüllen.
Der Textbereich erscheint, wenn du auf die SmartArt-Grafik klickst, den Pfeil am linken Rand der Grafik verwendest oder in der Registerkarte „SmartArt-Design“ links auf das Feld „Textbereich“ klickst.

Klicke im Textbereich auf einen der Platzhalter und gib den gewünschten Text ein. Mit der Enter-Taste fügst du neue Zeilen hinzu.

Um die Gliederungsebene/den Einzug eines Stichpunktes zu ändern, klicke in der Registerkarte „SmartArt-Design“ links auf „Höher stufen“ oder „Tiefer stufen“.
Alternativ kannst du die Tabulator-Taste verwenden, um die Ebene eines Stichpunktes zu verringern oder Umschalt+Tabulator, um ihn um eine Ebene höher zu stufen.
Indem du Text bzw. Textplatzhalter löscht, kannst du auch die dazugehörigen Formen entfernen.
Die SmartArt-Grafiken aus der Kategorie „Grafik“ haben Platzhalter für Bilder. Hier musst du einfach nur das kleine Bild-Symbol anklicken und kannst dann Bilder von deinem Gerät einfügen oder online nach Bildern suchen.

Über die Option „Aus Piktogrammen“ können auch zahlreiche Icons eingefügt werden.
Ein Bild kann dann im Anschluss angeklickt und wie gewohnt in der Registerkarte „Bildformat“ (bzw. „Grafikformat“ bei Icons) bearbeitet werden.
SmartArt erweitern – Neue Formen hinzufügen
SmartArt-Grafiken passen sich dynamisch an den eingegebenen Text an. Daher lassen sich am einfachsten neue Formen hinzufügen, indem du weitere Stichpunkte im Textbereich hinzufügst (siehe oben). Wenn die SmartArt-Grafik für jeden dieser Stichpunkte eine eigene Form vorsieht, werden auf diese Weise automatisch neue Formen hinzugefügt.
Eine weitere Möglichkeit zum Hinzufügen neuer Formen besteht darin, eine Form anzuklicken und dann links in der Registerkarte „SmartArt-Design“ auf den kleinen Pfeil neben „Form hinzufügen“ zu klicken.
Wähle die passende Option, je nachdem, wo die Form eingefügt werden soll. Je nach SmartArt-Grafik können neue Formen nach, vor, über oder unter der ausgewählten Form hinzugefügt werden.
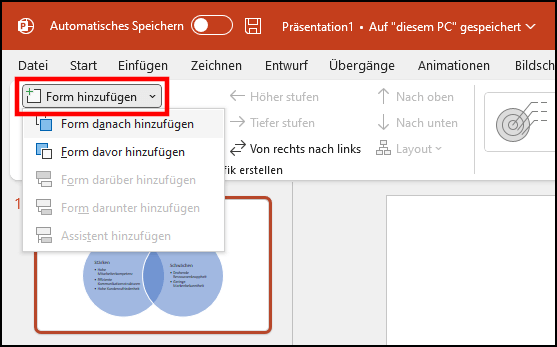
Design einer SmartArt-Grafik anpassen
Im Folgenden wird gezeigt, wie du die Formatvorlage, die Farbe sowie die Aufzählungszeichen einer SmartArt-Grafik änderst.
SmartArt-Formatvorlage ändern
In der Gruppe SmartArt-Formatvorlagen der Registerkarte „SmartArt-Design“ findest du leicht abgewandelte Designs für deine aktuelle SmartArt-Grafik. Darunter befinden sich insbesondere auch 3D-Versionen.
Klicke rechts neben den Designs auf den unteren Pfeil, um alle verfügbaren Vorlagen anzuzeigen.

Farbe der SmartArt-Formen ändern
Wähle die SmartArt-Grafik aus und klicke in der Registerkarte „SmartArt-Design“ auf „Farben ändern“. Basierend auf der aktuellen Designvorlage deiner Präsentation findest du hier verschiedene Vorschläge für die Farbgestaltung der einzelnen Formen.
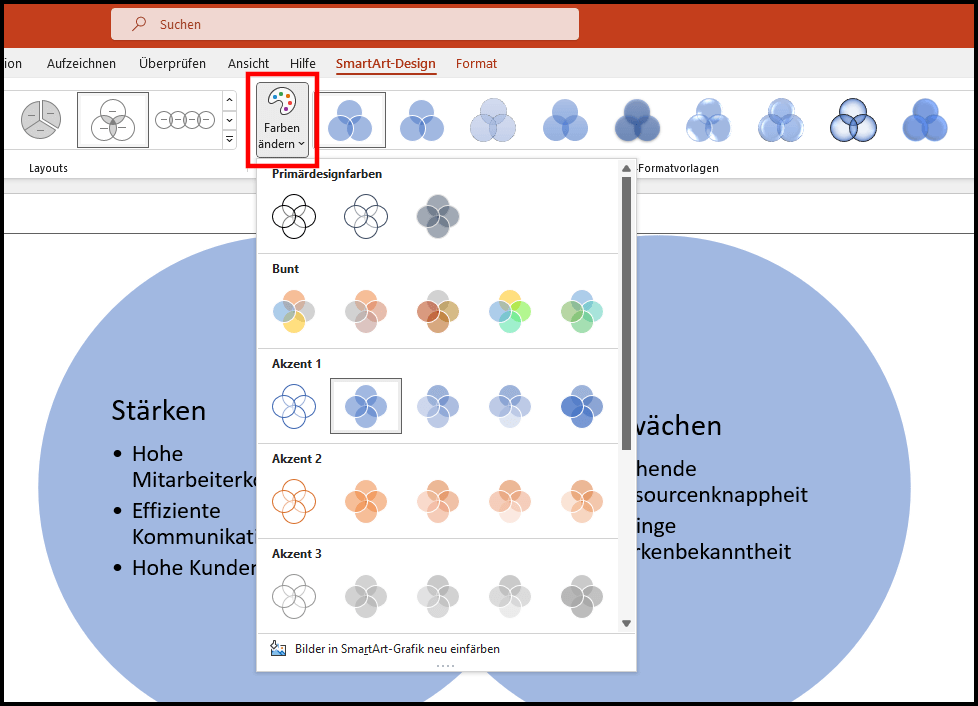
In vielen Fällen ist das gewünschte Design allerdings nicht dabei. Das ist kein Problem, denn jede der einzelnen Formen kann separat eingefärbt werden (genau wie bei anderen Formen auch).
Klicke dazu direkt auf die jeweilige Form und gehe dann ganz rechts in die Registerkarte „Format“.
Unter „Fülleffekt“ kann die Füllfarbe festgelegt werden, unter „Formkontur“ die Farbe des Rahmens. Unter „Formeffekte“ sind z.B. Schatten und Leuchteffekte verfügbar.
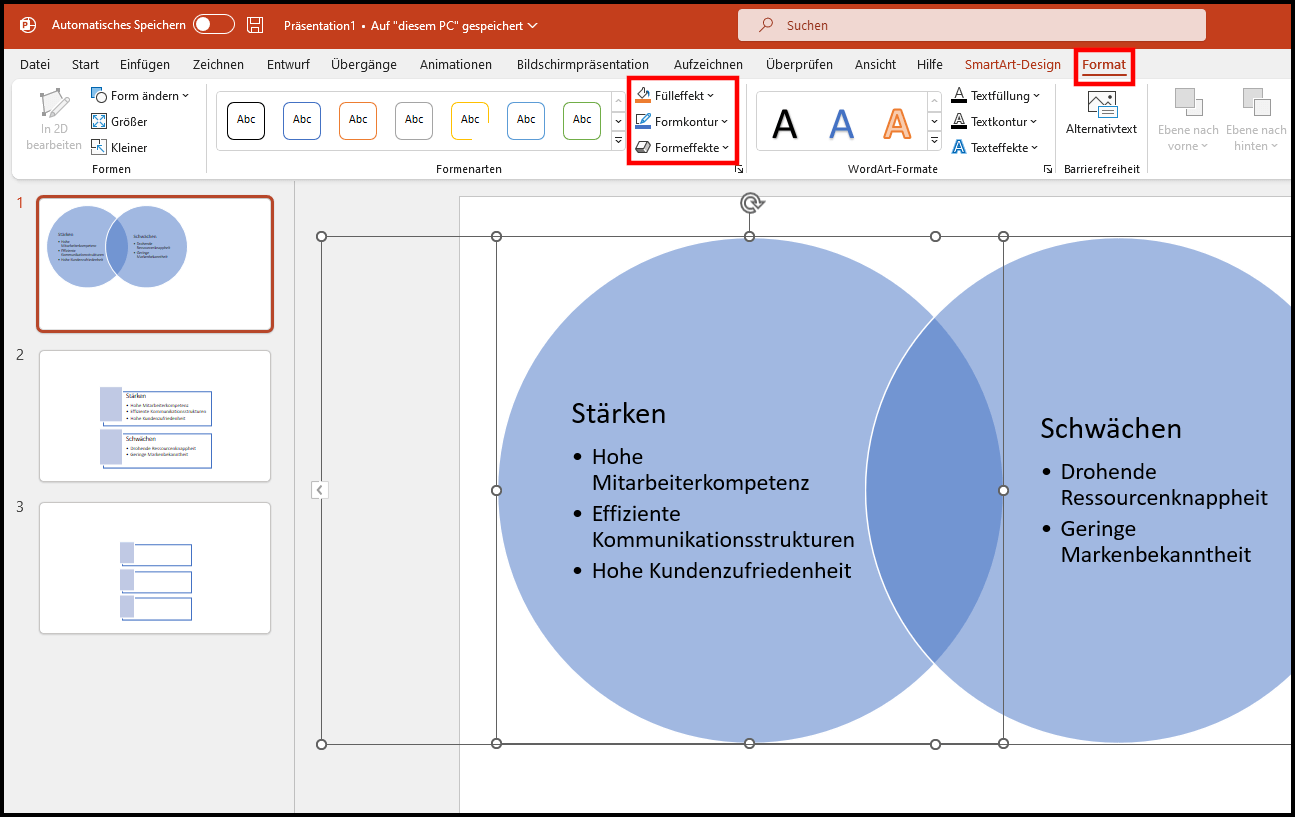
Tipp: In der Registerkarte „SmartArt-Design“ findest du ganz rechts die Option „Grafik zurücksetzen“, mit der du die bisherigen Änderungen an der ausgewählten SmartArt-Grafik rückgängig machen und diese wieder in ihren Ursprungszustand versetzen kannst.
Aufzählungszeichen einer SmartArt-Grafik ändern
Aufzählungszeichen für einzelne Stichpunkte können wie gewohnt in der Registerkarte „Start“ geändert werden.
Markiere die zu ändernden Stichpunkte und klicke dann in der Absatz-Gruppe auf den kleinen Pfeil rechts neben dem „Aufzählungszeichen“-Feld. Wähle das gewünschte Aufzählungszeichen aus.
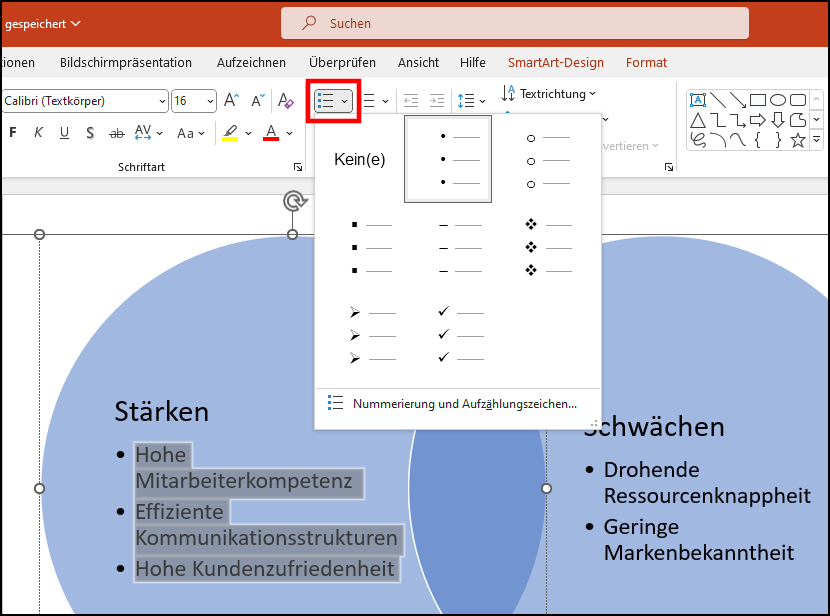
SmartArt wieder in Formen konvertieren und Gruppierung aufheben
SmartArt kann praktisch sein, um schnell & einfach passende Grafiken einzufügen, ohne dafür eigene Formen erstellen zu müssen.
Wenn neuer Text oder andere Inhalte hinzugefügt werden, passen sich die SmartArt-Grafiken dynamisch daran an (z.B. ändern sich die Schriftgröße oder die Größe der Formen).
Das kann manchmal zu Problemen führen. Die Möglichkeit zum exakten Anpassen der SmartArt-Formen sind beschränkt und führen oft nicht zum erwarteten Ergebnis, sodass ein gewünschtes Layout mit den voreingestellten SmartArt-Vorlagen nicht immer erreicht werden kann.
In diesem Fall ist es sinnvoll, die SmartArt-Grafik in einzelne Formen zu konvertieren. Dabei ändert sich zunächst nichts. Nachdem die Gruppierung der Formen jedoch aufgehoben wurde, kann jede einzelne Form separat in ihrer Größe, Ausrichtung und anderen Eigenschaften bearbeitet werden.
Allerdings geht hierbei die SmartArt-Funktionalität verloren. Die Optionen in der Registerkarte „SmartArt“-Design (Neue Formen hinzufügen, Design ändern etc.) sind also nicht mehr verfügbar.
Um eine SmartArt-Grafik in Formen zu konvertieren, gehe in die Registerkarte „SmartArt-Design“ und klicke ganz rechts auf „Konvertieren“. Wähle hier „In Formen konvertieren aus“.

Anschließend sind die Formen immer noch in einer Gruppe zusammengefasst. Um diese auch noch aufzulösen, damit du Formen z.B. einzeln verschieben kannst, klicke in der Registerkarte „Start“ auf „Anordnen“ und wähle „Gruppierung aufheben“ aus.
SmartArt spiegeln oder drehen
Wenn die SmartArt-Grafik ausgewählt ist, kann sie mit dem Button „Von rechts nach links“ in der Registerkarte „SmartArt-Design“ an der vertikalen Achse gespiegelt bzw. umgedreht werden.

Um eine SmartArt-Grafik auch vertikal zu spiegeln, musst du sie zunächst wieder in normale Formen konvertieren. Das geht mit der Option „Konvertieren“ ganz rechts in der Registerkarte „SmartArt“-Design (siehe auch vorheriger Abschnitt).
Die Formen sind anschließend immer noch gruppiert. Stelle sicher, dass die Gruppe (der Rahmen, der alle Formen einschließt) ausgewählt ist und gehe in die Registerkarte „Formformat“.
Klicke dort auf „Drehen“ und wähle „Vertikal umdrehen“ aus, um die Gruppe aus allen Formen vertikal zu spiegeln.
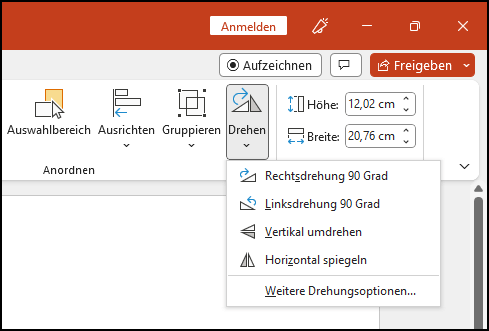
Auch zum Drehen einer gesamten SmartArt-Grafik muss diese vorher in Formen konvertiert werden.
Nutze dann die „Drehen“-Option in der Registerkarte „Formformat“ und wähle eine der vorgeschlagenen Optionen aus oder klicke auf „Weitere Drehungsoptionen…“ und gib im Feld „Drehung“ einen eigenen Drehwinkel an.