Microsoft Word – Dokumententitel oder Kapitelüberschriften in der Kopfzeile anzeigen
Überschriften in der Kopfzeile können die Navigation in einem Dokument erleichtern und dieses übersichtlicher wirken lassen. Teilweise sind sie auch Vorschrift in wissenschaftlichen Arbeiten.
Word – Dokumententitel in der Kopfzeile anzeigen
1. Stelle sicher, dass deinem Titel die passende Formatvorlage zugewiesen ist. Das kann die in Word bereits vorhandene Formatvorlage „Titel“ sein oder eine eigens erstellte Formatvorlage, die du in deinem Dokument NUR für den Titel verwendest.
Eine Formatvorlage kannst du zuweisen, indem du den Cursor in deinen Titel setzt oder diesen markierst und die gewählte Formatvorlage in der Registerkarte “Start“ anklickst.

2. Führe einen Doppelklick am oberen Seitenrand einer Seite aus, um in die Kopfzeile zu gelangen.

3. Klicke in der Registerkarte „Kopf- und Fußzeile“ oder der Registerkarte „Einfügen“ auf „Schnellbausteine“ und wähle „Feld…“ aus.

4. Wähle aus der Liste „Feldnamen:“ den Eintrag „StyleRef“ aus.
Anschließend erscheint rechts eine Liste von Formatvorlagen. Wähle dort die Formatvorlage aus, die deinem Titel zugewiesen ist (in diesem Beispiel „Titel“). Bestätige mit „OK“.
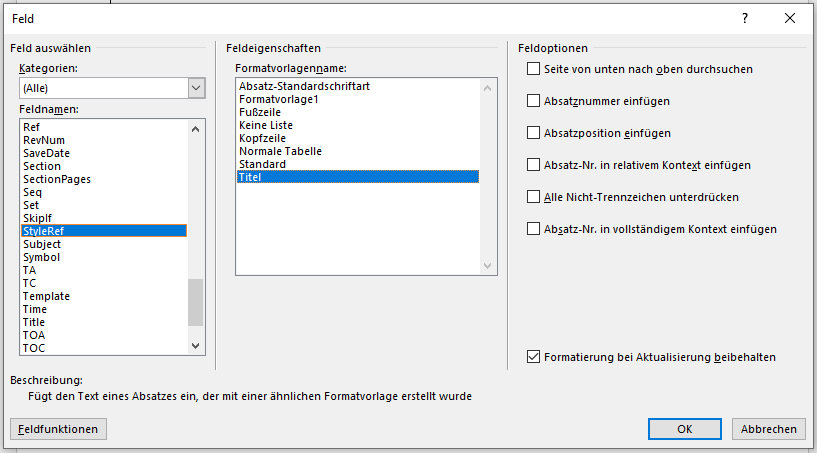
5. In der Kopfzeile wird nun ein Feld eingefügt, welches deinen aktuellen Dokumententitel zeigt.
Dieses aktualisiert sich automatisch, wenn du später wieder in die Kopfzeile wechselst und kann bei Bedarf wieder entfernt werden, indem du es markierst und zweimal die Entf-Taste drückst.
6. Du kannst nun noch Formatierungen wie Schriftart, Schriftgröße und Schriftfarbe anpassen, indem du den Titel in der Kopfzeile markierst und die gewünschten Änderungen in der Registerkarte „Start“ vornimmst. Du kannst den Titel auf diese Weise natürlich auch mittig oder rechtsbündig ausrichten.
(Stelle sicher, dass du den Titel tatsächlich markiert hast: Ein einzelner Klick markiert nur das Feld selbst, du musst jedoch den gesamten Schriftzug mit der Maus markieren, um Formatierungen am Text vornehmen zu können.)
Word – Kapitelüberschriften in der Kopfzeile anzeigen
Mit der folgenden Anleitung kannst du auf jeder Seite die jeweils aktuelle Überschrift einer ausgewählten Überschriftenebene in der Kopfzeile anzeigen lassen.
Wichtig: Falls mehrere Überschriften auf einer Seite stehen, wird nur die erste Überschrift auf der Seite in der Kopfzeile angezeigt.
1. Weise allen Überschriften der gleichen Ebene, die in den Kopfzeilen angezeigt werden sollen, die gleiche Formatvorlage zu. In diesem Beispiel die Formatvorlage „Überschrift 2“.
Eine Formatvorlage kannst du zuweisen, indem du den Cursor in eine Überschrift setzt oder diese markierst und in der Registerkarte “Start“ die gewählte Formatvorlage anklickst.
2. Doppelklicke an den oberen Seitenrand einer Seite, um in die Kopfzeile zu gelangen.
3. Gehe in die Registerkarte „Einfügen“ oder die Registerkarte „Kopf- und Fußzeile“, klicke dort auf „Schnellbausteine“ und wähle „Feld…“ aus.
4. Wähle in der Liste „Feldnamen:“ den Eintrag „StyleRef“ aus. Anschließend erscheint rechts eine Liste von Formatvorlagen.
Wähle dort die Formatvorlage aus, die du deinen Überschriften zugewiesen hast (in diesem Beispiel „Überschrift 2“). Bestätige mit „OK“.
5. In der Kopfzeile wird nun ein Feld eingefügt, welches die aktuelle Überschrift zeigt (bzw. die erste Überschrift auf einer Seite).
Das Feld aktualisiert sich automatisch, wenn du später wieder in die Kopfzeile wechselst und kann entfernt werden, indem du es markierst und zweimal die Entf-Taste drückst.
6. Textformatierungen an den Überschriften in der Kopfzeile kannst du in der Registerkarte „Start“ vornehmen, nachdem du den gesamten Überschriftentext in der Kopfzeile mit der Maus markiert hast.
Titel und Überschriften nur auf ausgewählten Seiten in der Kopfzeile anzeigen
Soll eine Überschrift nur auf der ersten Seite nicht in der Kopfzeile stehen, z.B. auf einem Deckblatt?
Dann wechsle per Doppelklick am oberen Seitenrand in die Kopfzeile und aktiviere in der ganz rechten Registerkarte „Kopf- und Fußzeile“ die Checkbox „Erste Seite anders“. Dadurch werden Titel bzw. Überschrift aus der Kopfzeile der ersten Seite entfernt.
Aktiviere stattdessen die Checkbox „Gerade und ungerade Seiten unterschiedlich“, wenn du eine Überschrift nur auf jeder zweiten Seite in der Kopfzeile einfügen möchtest.
Um eine Überschrift nur auf ausgewählten Seiten in der Kopfzeile anzuzeigen, kannst du mit mehreren Abschnitten arbeiten. Gehe dazu wie folgt vor:
1. Gehe zu der Seite in deinem Dokument, ab der die Kopfzeile anders aussehen soll. Setze deinen Cursor an das Ende der vorherigen Seite.
Gehe in die Registerkarte „Layout“, klicke auf „Umbrüche“ und anschließend in der Liste der Abschnittsumbrüche auf Nächste Seite“.

Word beginnt nun auf der nächsten Seite einen neuen Abschnitt. Dabei entstehende leere Absätze kannst du entfernen, indem du den Cursor vor das erste Wort auf der Seite setzt und mehrmals die Backspace-Taste drückst, bis die Zeile wieder am Anfang der Seite steht. Passe jedoch auf, dass dadurch keine Inhalte auf der vorherigen Seite gelöscht werden.
2. Doppelklicke in die Kopfzeile der Seite, auf der du den neuen Abschnitt begonnen hast, um diese zu öffnen. Gehe in die ganz rechte Registerkarte „Kopf- und Fußzeile“ und deaktiviere dort die Schaltfläche „Mit vorheriger verknüpfen“.

Du kannst nun wie zu Beginn dieses Beitrags beschrieben einen Titel oder Überschrift(en) in die Kopfzeile einfügen, welche dann nur ab dieser Seite angezeigt werden. Oder du löscht Überschriften für diese Seiten aus der Kopfzeile.
3. Setze deinen Cursor an das Ende der letzten Seite, bis zu der die Kopfzeile anders aussehen soll (überspringe diesen Schritt, falls die in Schritt 2 festgelegte Kopfzeile für den Rest des Dokuments gelten soll).
Füge dort wie in Schritt 2 beschrieben einen weiteren Abschnittsumbruch hinzu. Deaktiviere auch hier die Einstellung „Mit vorheriger verknüpfen“ und nimm die gewünschten Änderungen an der Kopfzeile vor.
Seitenzahlen in Kopfzeile einfügen ohne die Überschrift zu löschen
Hast du wie oben beschrieben Titel oder Überschriften in die Kopfzeile eingefügt und möchtest nun noch Seitenzahlen in die Kopfzeile einfügen, kann es vorkommen, dass dabei Titel oder Überschrift wieder gelöscht werden.
Dies kannst du vermeiden, indem du Seitenzahlen über die Option “Aktuelle Position“ einfügst.
Setze deinen Cursor hierfür an die Position in der Kopfzeile, an der die Seitenzahl stehen soll (nutze dazu die Tabulator-Taste bzw. die Leertaste).
Gehe in die Registerkarte “Einfügen“, klicke auf “Seitenzahl“, dann auf “Aktuelle Position“ und wähle die gewünschten Seitenzahlen aus.