Microsoft Word – Liste mit mehreren Ebenen erstellen und ändern
Liste mit der Nummerierung 1.1 etc. einfügen
Eine der am häufigsten verwendeten Listenstrukturen nummeriert Unterpunkte mit 1.1 sowie 1.1.1 usw.
Diese Liste findest du, wenn du in der Absatz-Gruppe der Registerkarte „Start“ auf das Symbol „Liste mit mehreren Ebenen“ klickst (siehe Screenshot).
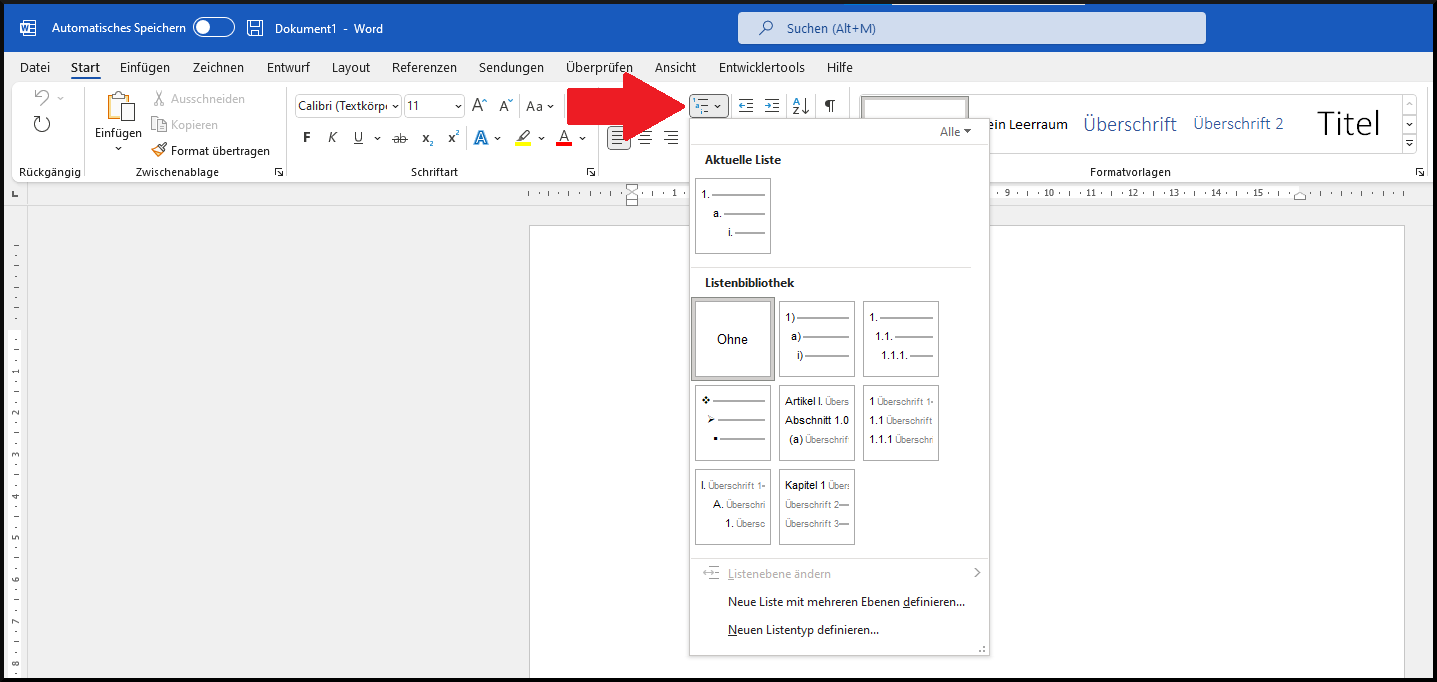
Du kannst diese Listenstruktur auch (nachträglich) zur automatischen Nummerierung von Überschriften nutzen, sofern du diesen die richtige Formatvorlage (Überschrift 1, Überschrift 2 usw.) zugewiesen hast.
Klicke dazu in eine Überschrift und wähle die Version der 1.1-Nummerierung, in der hinter jeder Zahl ein grauer Überschrift-Schriftzug zu erkennen ist.

Alternativ kannst du die Anleitung unten nutzen, um eine Liste mit beliebiger Nummerierung zu erstellen und wie gewünscht zu formatieren.
Neue Liste mit mehreren Ebenen erstellen und formatieren
Klicke in der Absatz-Gruppe der Registerkarte „Start“ auf das Symbol „Liste mit mehreren Ebenen“. Klicke anschließend unten auf „Neue Liste mit mehreren Ebenen definieren…“.
Falls du eine bereits bestehende Liste umwandeln möchtest, markiere diese vorher.
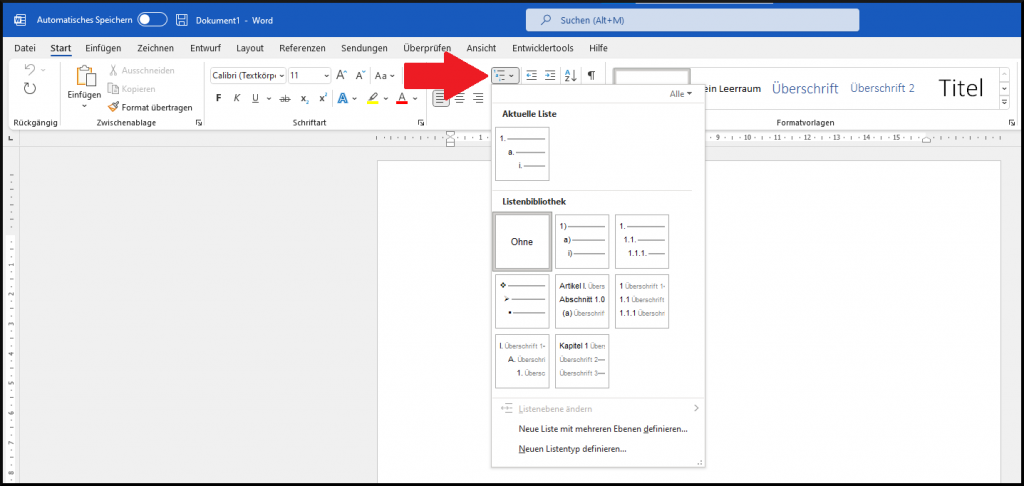
Tipp: Wenn du später etwas an der Liste ändern möchtest, klicke mit dem Cursor in die Liste oder markiere diese und klicke erneut auf „Neue Liste mit mehreren Ebenen definieren…“.
Möchtest du, dass deine Liste dauerhaft als Formatvorlage gespeichert wird und dir auch zukünftig in Word zur Verfügung steht, klicke stattdessen auf „Neuen Listentyp definieren…“. Markiere dann ganz unten die Checkbox „Neue auf dieser Vorlage basierende Dokumente“. Klicke anschließend unten links auf den „Format“-Button und dann auf „Nummerierung“.
Beide Vorgehensweisen führen dich zum unten gezeigten Fenster. Hier kannst du für jede Ebene der Liste verschiedene Einstellungen vornehmen, welche weiter unten beschrieben werden.
Wähle dafür zunächst ganz links die Listenebene aus, die du formatieren möchtest. Nachdem du für alle Ebenen die gewünschten Anpassungen vorgenommen hast, bestätige mit „OK“.
Die erstellte Liste findest du, wenn du in der Menüleiste erneut auf das Symbol „Liste mit mehreren Ebenen“ klickst.
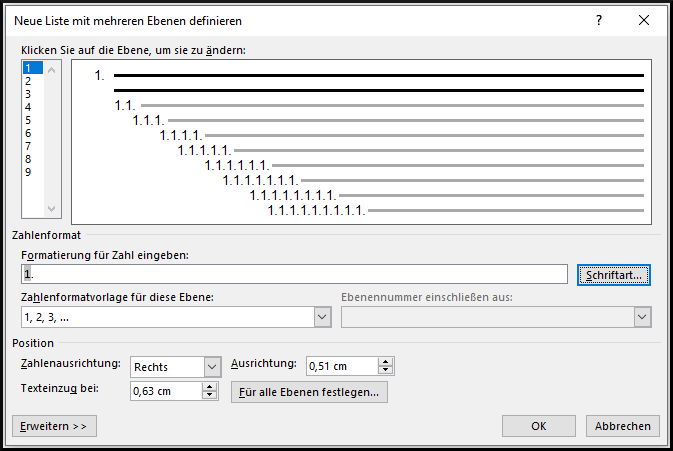
Bei der Erstellung einer Liste mit mehreren Ebenen sind folgende Formatierungen möglich:
Nummerierungs- und Aufzählungsformat anpassen
Unter „Zahlenformatvorlage für diese Ebene:“ kannst du das gewünschte Nummerierungsformat festlegen. Du kannst hier unter anderem zwischen arabischen und römischen Zahlen, Buchstaben oder Aufzählungssymbolen auswählen.
Unter „Formatierung für Zahl eingeben:“ kannst du anschließend festlegen, wie die Zahlen/Buchstaben/Symbole in der Liste angezeigt werden sollen. Zeichen, die du hier zusätzlich eingibst, werden bei jeder Nummerierung der jeweiligen Ebene unverändert angezeigt.
Du kannst hier z.B. einen Punkt, eine Klammer, ein Leerzeichen oder einen Bindestrich hinter eine Zahl setzen oder das Wort „Listenpunkt“ vor jeder Zahl anzeigen lassen. Wichtig ist, dass du vorher über „Zahlenformatvorlage für diese Ebene:“ die Nummerierung automatisch in das Feld eintragen lässt (siehe oben) oder die Voreinstellung beibehältst und diesen Teil nicht manuell eingibst.
Unter „Ebenennummer einschließen aus:“ kannst du ab der zweiten Ebene festlegen, ob die Nummerierung vorheriger Ebenen vor der aktuellen Nummerierung stehen soll (z.B. 1A, 1B usw.).
Schriftgröße, Schriftfarbe und andere Textformatierungen anpassen
Klicke auf den „Schriftart“-Button, um das entsprechende Fenster zu öffnen. Hier kannst du die Schriftart, Schriftgröße und Schriftfarbe von Nummerierungen/Aufzählungszeichen ändern oder Formatierungen wie Fettdruck und Unterstreichungen vornehmen.
Im „Erweitert“-Reiter kann der Zeichenabstand eingestellt werden.
Einzüge, Abstände und Textausrichtung anpassen
Unter „Zahlenausrichtung“ kannst du angeben, ob die Liste linksbündig, rechtsbündig oder zentriert ausgerichtet werden soll.
Im „Ausrichtung“-Feld kannst du den Abstand der Listenpunkte vom Seitenrand angeben. Soll eine Listenebene nicht eingerückt werden und auf gleicher Stufe mit dem restlichen Text stehen, gib hier 0 ein.
Unter „Texteinzug“ kannst du den Abstand des Textes hinter einer Nummer/einem Aufzählungszeichen vom Seitenrand einstellen.
Mit einem Klick auf den Button „Für alle Ebenen festlegen…“ können die gewählten Einzüge für alle Ebenen einer Liste übernommen und ein zusätzlicher fester Einzug für jede Folgeebene festgelegt werden.
Erweiterte Einstellungen
Klicke unten links auf den „Erweitern >>“-Button, um das Fenster zu vergrößern. Hier können weitere Einstellungen vorgenommen werden. Bei „Beginnen mit:“ kannst du z.B. festlegen, dass eine Liste nicht mit 1, sondern einer anderen Zahl beginnt. Zudem kann die Zählung nach einer ausgewählten Ebene neu begonnen werden.
Nummerierung von Überschriften – Liste mit Formatvorlagen verknüpfen
Die Liste mit mehreren Ebenen kann auch zur Nummerierung aller Überschriften in einem Dokument verwendet werden.
Stelle dazu sicher, dass du allen Überschriften in deinem Dokument über eine Formatvorlage die korrekte Überschriftenebene zuweist. Nutze die Formatvorlagen „Überschrift 1“, „Überschrift 2“ usw.
Klicke dazu in einen Absatz bzw. in eine Überschrift und wähle in der Formatvorlagen-Gruppe der Registerkarte „Start“ die gewünschte Vorlage aus.

Erstelle wie in diesem Artikel beschrieben eine Liste mit mehreren Ebenen und konfiguriere diese wie gewünscht.
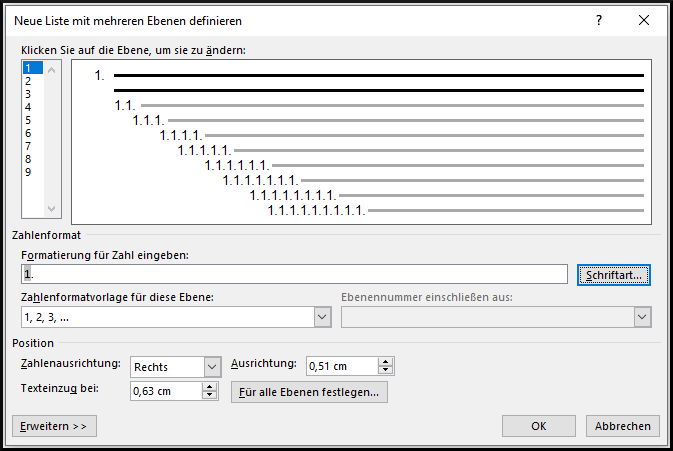
Wähle Ebene 1 aus und klicke auf den „Erweitern >>“-Button, um das Fenster zu vergrößern. Wähle bei „Verbinden mit Formatvorlage:“ die Formatvorlage „Überschrift 1“ aus. Wechsle anschließend zu Ebene 2 und wähle hier die Formatvorlage „Überschrift 2“. Wiederhole diesen Schritt, wenn du weitere Überschriftenebenen nutzt.
Nachdem du die Listenerstellung anschließend mit „OK“ bestätigt hast, sollten alle Überschriften in deinem Dokument im Stil der erstellten Liste nummeriert sein.
Mehr zu Aufzählungen und Listen in Word erfährst du hier:
Microsoft Word – Aufzählungszeichen einfügen und ändern
Microsoft Word – Ebenen von Aufzählungs- und Listenpunkten ändern