PowerPoint-Präsentation als PDF speichern und anpassen
Indem du fertige PowerPoint-Folien als PDF speicherst, stellst du sicher, dass diese auf verschiedenen Geräten gleich angezeigt werden. Ein/e Empfänger/in muss kein PowerPoint haben, um deine Präsentation anzusehen und auch das Layout ändert sich nicht mehr.
PowerPoint-Präsentation als PDF speichern
Das Abspeichern einer PowerPoint-Präsentation als PDF-Datei ist mit nur wenigen Klicks erledigt.
Gehe in der PowerPoint-Menüleiste auf „Datei“ und im nächsten Fenster auf „Exportieren“.
Klicke anschließend auf „PDF/XPS-Dokument erstellen“ und wähle einen Speicherort auf deinem Gerät aus. Außerdem kannst du den Dateinamen ändern.
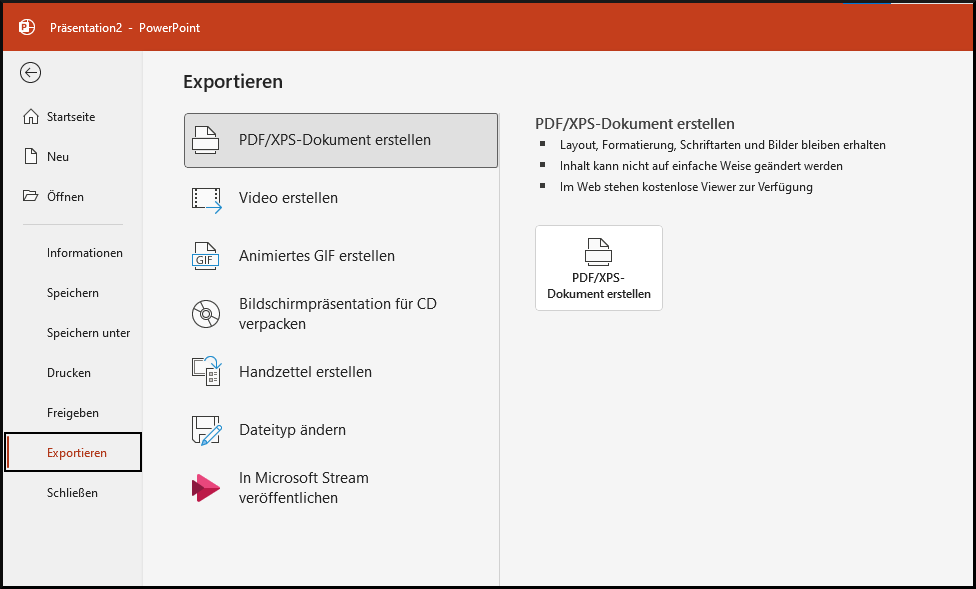

Du kannst nun direkt auf „Veröffentlichen“ klicken, um die PDF auf deinem Gerät abzuspeichern oder noch einige Anpassungen vornehmen.
Alternativ kann eine Präsentation auch über „Speichern unter“ und die Auswahl des Dateityps „PDF (*.pdf)“ im Dropdown-Menü gespeichert werden.
PDF-Dateigröße verringern
Im Fenster „Als PDF oder XPS veröffentlichen“ (siehe oben, zweiter Screenshot) findest du direkt unter den Feldern für Dateiname und Dateityp die Option „Optimieren für:“ mit zwei Checkboxen. Wähle die Option „Minimale Größe (Onlineveröffentlichung)“, um die Dateigröße zu verkleinern. Dies kommt mit minimalen Qualitätseinbußen daher, kann aber sinnvoll sein, wenn bspw. ein Upload-Portal die maximale Dateigröße beschränkt.
Anpassungen an PDF-Folien vornehmen
Klicke im gleichen Fenster, in dem du auch den Speicherort auswählst (siehe oben, zweiter Screenshot), auf den Button „Optionen…“, um das unten gezeigte Fenster zu öffnen. Hier kannst du unter anderem die folgenden Einstellungen vornehmen:
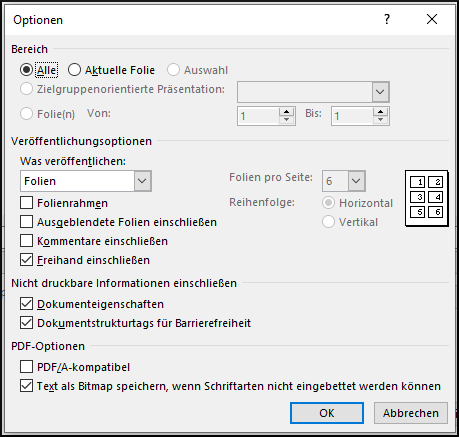
Rahmen um Folien hinzufügen
Setze das Häkchen bei „Folienrahmen“, um einen dünnen schwarzen Rahmen um jede Folie hinzuzufügen. Dieser kann sinnvoll sein, wenn sich die Folien von einem helleren Hintergrund abheben sollen.
Ausgeblendete Folien in PDF einschließen
Setze das Häkchen bei „Ausgeblendete Folien einschließen“, um auch versteckte Folien in die PDF mit aufzunehmen. (Du kannst eine Folie in PowerPoint ausblenden, indem du links in der Folienansicht einen Rechtsklick auf diese ausführst und auf „Folie ausblenden“ klickst.)
Kommentare in PDF einschließen
Setze das Häkchen bei „Kommentare einschließen“, um Kommentare in die PDF mit aufzunehmen. (Kommentare kannst du in PowerPoint per Rechtsklick – „Neuer Kommentar“ hinzufügen.)
Mehrere Folien pro Seite als PDF speichern
Wähle unter „Was veröffentlichen:“ die Option „Handzettel“ und gib dann bei „Folien pro Seite“ die Anzahl der Folien an, die auf einer PDF-Seite angezeigt werden sollen.
Tipp: Füge wie oben beschrieben einen Rahmen um die Folien ein, da du je nach Foliendesign möglicherweise weiße Folien auf weißem Hintergrund speicherst.
Einzelne PowerPoint-Folien als PDF speichern
Klicke in der Menüleiste auf „Datei“ und anschließend auf „Exportieren“. Wähle „PDF/XPS-Dokument erstellen“, bestimme einen Speicherort auf deinem Gerät und ändere ggf. den Dateinamen. Klicke dann auf den Button „Optionen…“.
Ganz oben im nächsten Fenster kannst du auswählen, welche Folien Teil der PDF sein sollen. Standardmäßig ist „Alle“ ausgewählt.
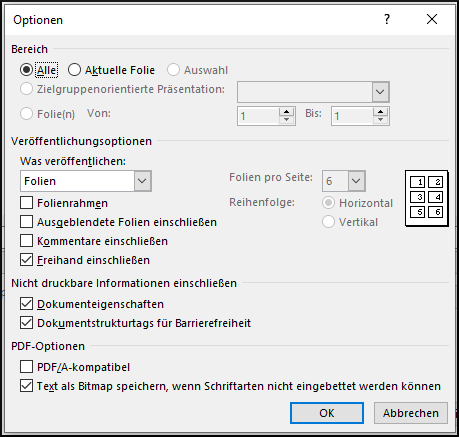
Markiere die Checkbox „Aktuelle Folie“, um nur die gerade ausgewählte Folie zu speichern.
Wähle „Auswahl“, um alle von dir markierten Folien als PDF zu speichern (du kannst mehrere Folien in PowerPoint markieren, indem du die Strg-Taste gedrückt hältst und diese anklickst).
Möchtest du zum Beispiel alle Folien zwischen Folie 5 und Folie 50 als PDF speichern, markiere die Checkbox „Auswahl“, anschließend die Checkbox „Folie(n)“ und gib in den Zahlenfeldern neben „Von:“ und „Bis:“ die entsprechenden Nummern ein.