Microsoft Word – Seitenzahlen abwechselnd links und rechts anzeigen
Manchmal kann es sinnvoll sein, die Seitenzahlen in Word zu spiegeln – z.B. dann, wenn ein Dokument doppelseitig ausgedruckt und in einen Ordner geheftet werden soll.
Word bietet die Möglichkeit, Seitenzahlen im Stil eines Buches abwechselnd links und rechts einzufügen. Um das zu erreichen, müssen für gerade und ungerade Seiten jeweils unterschiedliche Fußzeilen festgelegt werden.

Die folgende Anleitung zeigt, wie du in nur wenigen Schritten zu einem solchen Layout gelangst.
Unterschiedliche Seitenzahlen auf geraden und ungeraden Seiten
In diesem Beispiel positionieren wir die Seitenzahl auf jeder ungeraden Seite in der rechten unteren Ecke und auf jeder geraden (gegenüberliegenden) Seite in der linken unteren Ecke.
Du kannst deine Seitenzahlen natürlich auch anders positionieren – wichtig ist, dass alle geraden sowie alle ungeraden Seiten jeweils eigene Seitenzahlen erhalten.
1. Gehe zur ersten Seite deines Dokuments und führe dort einen Doppelklick in den Fußzeilenbereich am unteren Seitenrand aus, um die Fußzeile zu öffnen.

2. In der Menüleiste öffnet sich nun ganz rechts eine neue Registerkarte, in der du Einstellungen zu Kopf- und Fußzeilen vornehmen kannst. Klicke diese an. In der Optionen-Gruppe findest du dort die Checkbox „Gerade & ungerade Seiten unterschiedlich“. Setze hier das Häkchen.
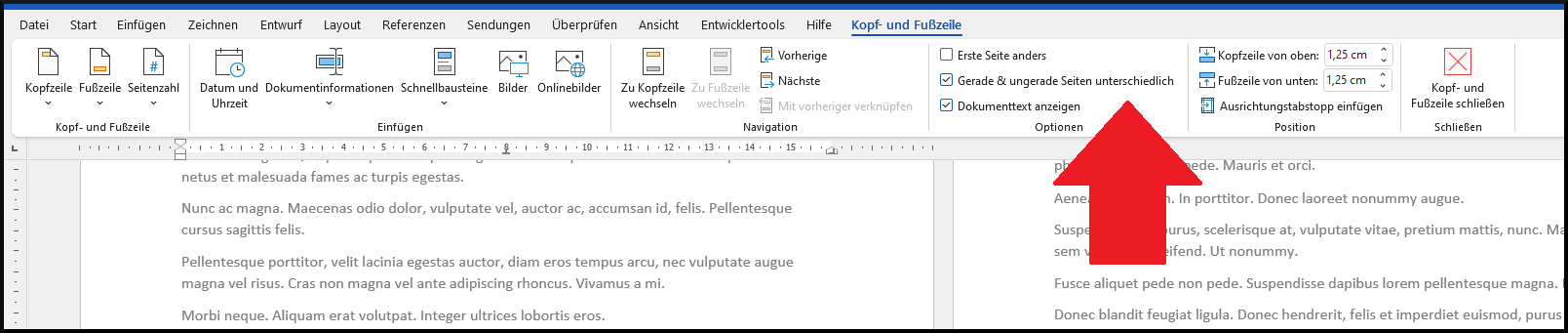
3. Klicke anschließend im linken Bereich der Menüleiste auf „Seitenzahl“ und wähle die gewünschte Option aus (in unserem Beispiel „Seitenende“ und anschließend eine rechts unten positionierte Ziffer).
Das ausgewählte Seitenzahlen-Format wird nun für die aktuelle Seite sowie jede zweite darauffolgende Seite verwendet (alle ungeraden Seiten).
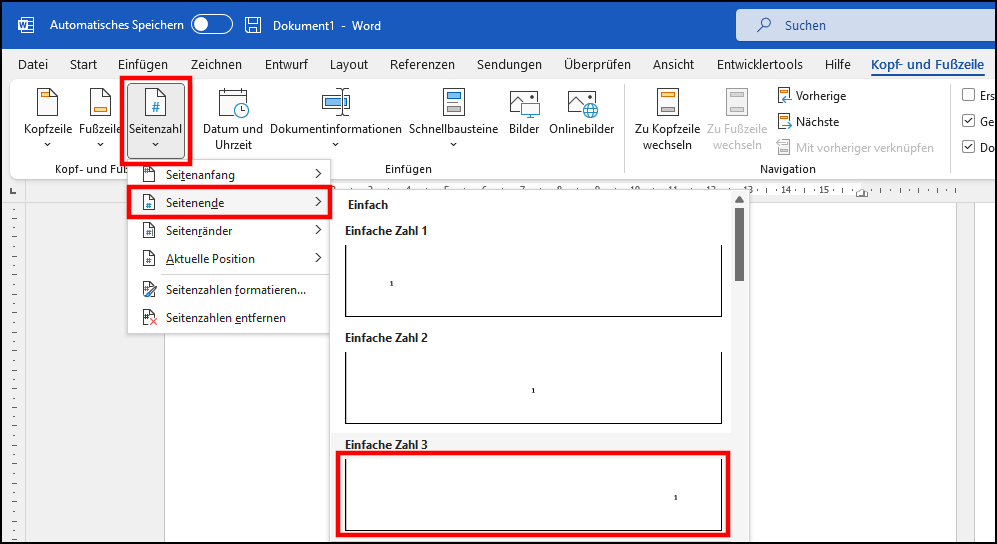
4. Klicke anschließend auch auf der nächsten Seite deines Dokuments in den Fußzeilenbereich. Gehe erneut auf „Seitenzahl“ und füge hier nun das Seitenzahlen-Format hinzu, welches für alle geraden Seiten gelten soll.
Um die oben genannte Rechts-Links-Nummerierung zu erreichen, wähle „Seitenende“ und dann eine links unten positionierte Seitenzahl.
Word bietet verschiedene Optionen zur Gestaltung von Seitenzahlen in einem Dokument. Mehr darüber erfährst du im Beitrag zum Einfügen und Formatieren von Seitenzahlen.
Wenn du wissen möchtest, wie du die Seitennummerierung erst auf einer späteren Seite mit einer beliebigen Zahl beginnst, findest du die Antwort in diesem Beitrag.