Microsoft Word – Wasserzeichen einfügen, formatieren und entfernen
Microsoft Word bietet die Möglichkeit, Texte und Bilder als Wasserzeichen einzufügen. Diese werden standardmäßig auf jeder Seite eines Dokuments angezeigt.
Die Wasserzeichen-Funktion kann genutzt werden, um ein Logo, ein Hintergrundbild oder eine Signatur einzufügen oder ein Dokument als Entwurf zu markieren.
Wasserzeichen in ein Word-Dokument einfügen
Um ein Wasserzeichen in Word einzufügen, gehe in die Registerkarte „Entwurf“ und klicke in der Gruppe „Seitenhintergrund“ auf „Wasserzeichen“.
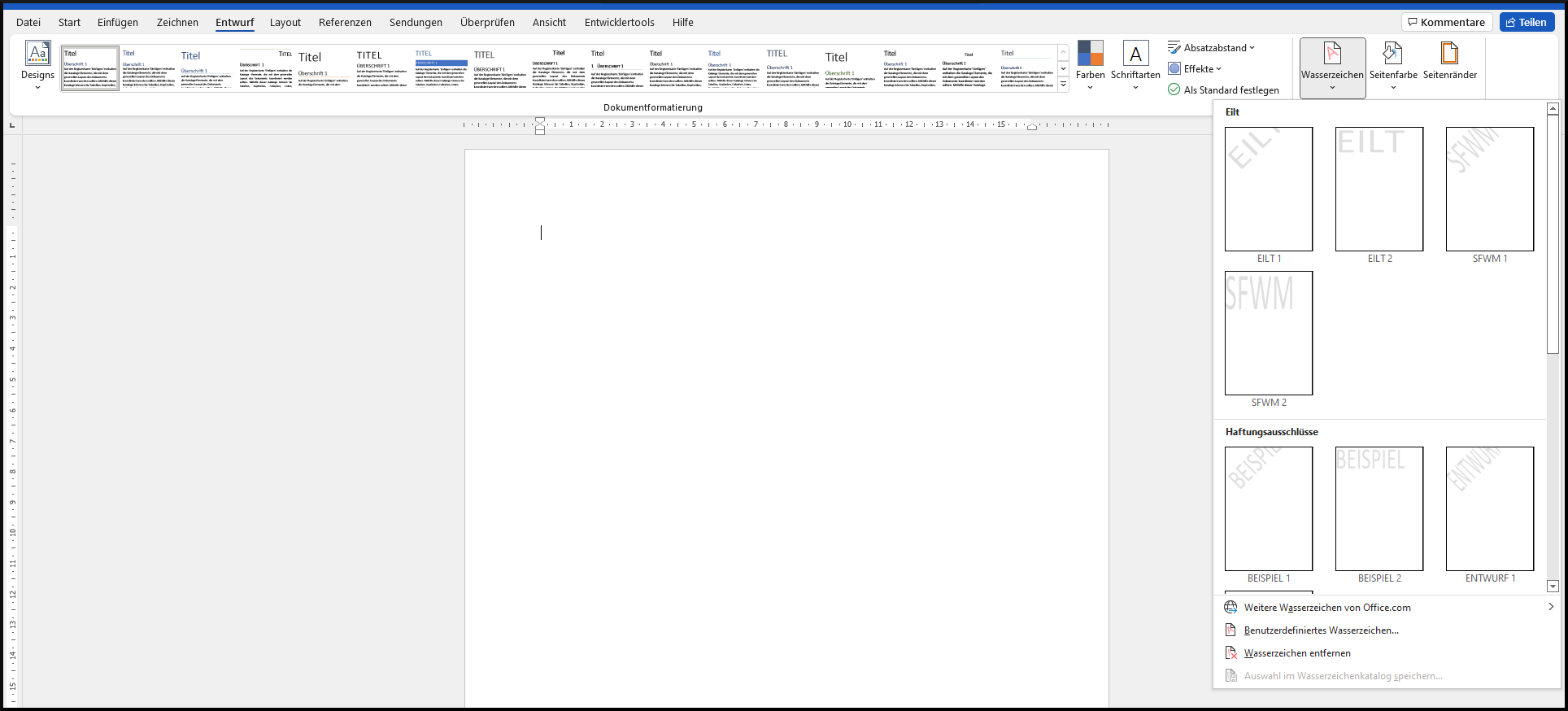
Klicke eine der Wasserzeichen-Vorlagen wie z.B. „EILT 1“ an, um diese in dein Dokument einzufügen.
Um stattdessen ein eigenes Wasserzeichen zu erstellen, klicke unten auf „Benutzerdefiniertes Wasserzeichen…“. Im nächsten Fenster hast du die Möglichkeit, deinem Dokument ein Bild oder einen Schriftzug als Wasserzeichen hinzuzufügen.

Eigenen Text als Wasserzeichen in Word einfügen
1. Klicke in der Registerkarte „Entwurf“ auf „Wasserzeichen“ und anschließend „Benutzerdefiniertes Wasserzeichen…“.
Markiere im nächsten Fenster (siehe Bild oben) die Checkbox „Textwasserzeichen“.
2. Klicke in das Feld „Text:“, um einen beliebigen Text einzugeben, der als Wasserzeichen dienen soll. Alternativ kannst du das Dropdown-Menü nutzen, um eine der Voreinstellungen zu verwenden.
3. Ändere bei Bedarf die Schriftart, Schriftgröße und Schriftfarbe des Textwasserzeichens.
4. Behalte die Einstellung „Halbtransparent“ bei, wenn das Wasserzeichen transparenter dargestellt werden soll. Dies ist sinnvoll, da ein Wasserzeichen oft hinter Text oder anderen Inhalten steht und diese weiterhin gut lesbar sein sollen.
5. Beim Layout hast du die Wahl zwischen einer diagonalen und horizontalen Ausrichtung des Wasserzeichens.
Klicke nach Änderungen auf „Übernehmen“, um diese direkt im Dokument sichtbar zu machen und gegebenenfalls weiter anzupassen. Bestätige mit „OK“, wenn du fertig bist.
Möchtest du zu einem späteren Zeitpunkt Änderungen am Textwasserzeichen vornehmen, klicke erneut auf „Benutzerdefiniertes Wasserzeichen…“.
Bild als Wasserzeichen einfügen und bearbeiten
Bildwasserzeichen einfügen
1. Klicke in der Registerkarte „Entwurf“ auf „Wasserzeichen“ und anschließend „Benutzerdefiniertes Wasserzeichen…“.
Markiere im nächsten Fenster die Checkbox „Bildwasserzeichen“.

2. Klicke auf den Button „Bild auswählen“ und wähle anschließend „Aus einer Datei“, um ein Bild von deiner Festplatte als Wasserzeichen einzufügen.
3. Im Feld „Skalieren:“ kannst du entweder eine der Voreinstellungen auswählen oder einen eigenen Prozentwert eingeben, um das Bild entsprechend zu vergrößern oder zu verkleinern.
4. Lasse das Häkchen bei „Auswaschen“ gesetzt, wenn das Bild transparenter dargestellt werden soll (bei Wasserzeichen in der Regel sinnvoll).
Klicke nach Änderungen auf „Übernehmen“, damit diese angezeigt werden und bestätige mit „OK“, wenn du fertig bist.
Bildwasserzeichen bearbeiten
Generell empfiehlt es sich, ein Bild bereits vor dem Einfügen passend zu bearbeiten. Es können aber auch in Word noch weitere Anpassungen an einem Bild-Wasserzeichen vorgenommen werden.
Doppelklicke dazu in den Bereich am oberen bzw. unteren Rand einer Seite, um in die Kopf- oder Fußzeile zu wechseln. Klicke dann einmal auf das Wasserzeichen-Bild, um die Registerkarte „Bildformat“ in der Menüleiste anzuzeigen.
Klickst du anschließend noch einmal auf das Bild, werden die Rahmenpunkte angezeigt. Nach einem Klick auf den grünen Punkt am oberen Bildrand, kann das Bild bei gedrückter linker Maustaste gedreht werden.
Über die kleinen Quadrate an den Bildecken kann das Bild größer oder kleiner gezogen werden, wobei das Seitenverhältnis beibehalten wird. Durch die Quadrate an den Rändern kann das Bild gezerrt werden. In der Registerkarte „Bildformat“ kannst du zudem die Größe des Bildes manuell eingeben.
Über Anklicken und Gedrückthalten der linken Maustaste kann das Wasserzeichen verschoben und manuell auf der Seite platziert werden.
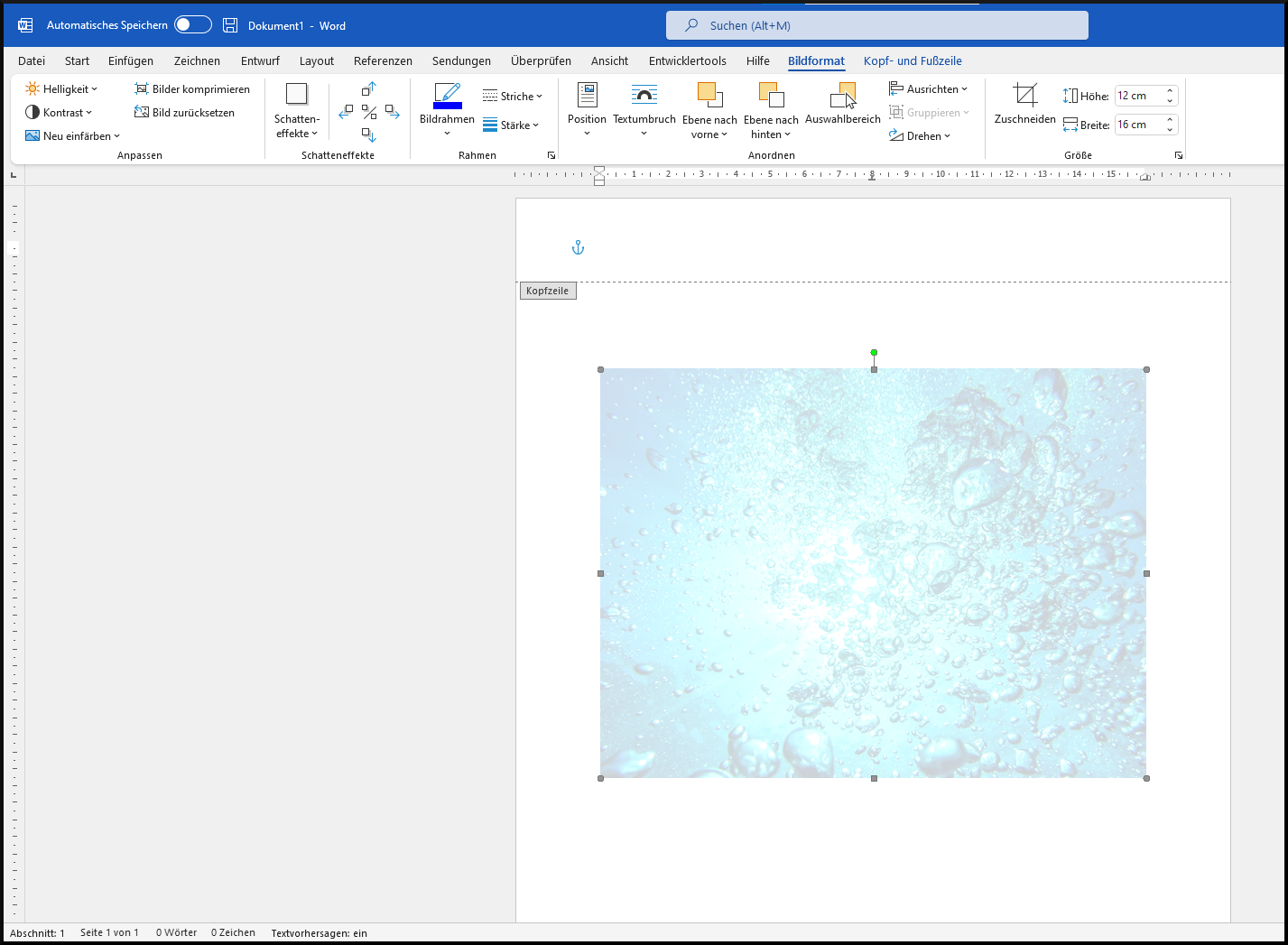
In der Registerkarte „Bildformat“ findest du weitere Funktionen wie z.B. das Hinzufügen eines Rahmens oder Schattens.
Ganz links in der Registerkarte kannst du die Helligkeit und den Kontrast des Bildwasserzeichens anpassen. Klickst du auf eine der beiden Schaltflächen und anschließend auf „Optionen für Bildkorrekturen“ kannst du exakte Werte eingeben.
Wasserzeichen positionieren – Vor oder hinter den Text
Um die Position des Wasserzeichens auf einer Seite zu ändern und dieses vor, hinter oder neben den Seiteninhalten anzeigen zu lassen, führe zunächst einen Doppelklick am oberen oder unteren Seitenrand aus, um in die Kopf- oder Fußzeile zu gelangen.
Klicke dann einmal auf das Wasserzeichen und wechsle in die Registerkarte „Bildformat“. Handelt es sich um ein Text-Wasserzeichen, heißt die Registerkarte „WordArt“.
Über „Position“ kannst du die Positionierung des Wasserzeichens auf der Seite festlegen (z.B. in der Mitte, links oben etc.).
Gehe danach auf „Textumbruch“. Hier hast du die Auswahl zwischen „Vor den Text“, „Hinter den Text“ und einigen anderen Optionen. Üblicherweise werden Wasserzeichen hinter den Text gestellt. Wählst du „Quadrat“, umfließt der Text das Wasserzeichen in quadratischer Form.
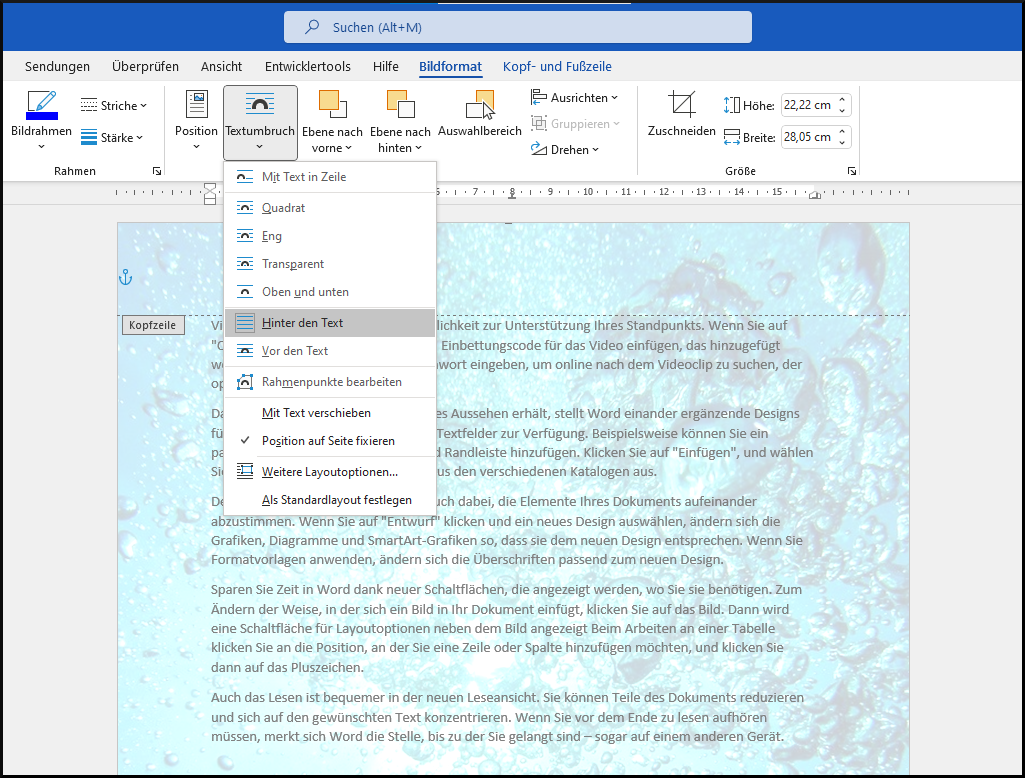
Du kannst ein Wasserzeichen auch anklicken und bei gedrückter linker Maustaste verschieben. Auch dazu muss die Kopf-/Fußzeile aktiviert sein.
Wasserzeichen aus einem Word-Dokument entfernen
Um ein Wasserzeichen zu entfernen, gehe in der Registerkarte „Entwurf“ auf „Wasserzeichen“. Klicke anschließend unten auf „Wasserzeichen entfernen“. Alternativ kannst du auch „Benutzerdefiniertes Wasserzeichen…“ auswählen und ganz oben die Checkbox „Kein Wasserzeichen“ aktivieren.
Hast du Probleme mit dem Entfernen von Wasserzeichen, führe einen Doppelklick am oberen oder unteren Rand einer Seite aus, um in die Kopf- bzw. Fußzeile zu gelangen. Klicke anschließend einmal auf das Wasserzeichen, wobei das Vier-Pfeile-Cursorsymbol angezeigt werden sollte. Drücke nun die Entf-Taste, um das Wasserzeichen zu löschen.
Funktionieren die oben genannten Optionen nicht, hast du es vermutlich nicht mit einem Wasserzeichen, sondern einer ähnlich formatierten Grafik oder einem Textfeld zu tun. Auch diese lassen sich über Anklicken (bzw. einem Klick auf den Rand, wobei das Vier-Pfeile-Cursorsymbol angezeigt werden sollte) und Drücken der Entf-Taste entfernen.
Wasserzeichen in Word speichern
Du kannst ein selbst erstelltes Wasserzeichen in den Vorlagen speichern, die angezeigt werden, wenn du in der Registerkarte „Entwurf“ auf „Wasserzeichen“ klickst.
Doppelklicke dazu in die Kopf- oder Fußzeile einer Seite, um diese zu aktivieren. Klicke dann einmal direkt auf das Wasserzeichen (wobei das Vier-Pfeile-Cursorsymbol angezeigt werden sollte). Gehe direkt im Anschluss in die Registerkarte „Entwurf“ und klicke auf „Wasserzeichen“. Wähle die unterste Option: „Auswahl im Wasserzeichenkatalog speichern…“.
Die Einstellungen im nächsten Fenster kannst du beibehalten und optional einen Namen und eine Beschreibung eingeben. Klicke dann auf „OK“.

Wasserzeichen nicht drucken
Um Wasserzeichen vom Druck auszuschließen, gehe auf „Datei“, dann „Optionen“ und anschließend auf „Anzeige“. Entferne in den Druckoptionen das Häkchen bei „In Word erstellte Zeichnungen drucken“.
Allerdings werden dann auch Textfelder, Formen und ähnliche Elemente nicht gedruckt.
Mehr zum Thema Wasserzeichen:
Microsoft Word – Wasserzeichen nur auf bestimmten Seiten einfügen
Microsoft Word – Unterschiedliche Wasserzeichen im gleichen Dokument