GIMP – Rahmen um ein Bild einfügen
Bereits ein einfacher Rahmen um ein Bild kann dieses optisch aufwerten oder dafür sorgen, dass es sich von seinem Hintergrund abhebt.
In GIMP kann mit nur wenigen Klicks ein Bildrand in beliebiger Größe und Farbe erstellt werden. Die folgende Schritt-für-Schritt-Anleitung zeigt, wie du dabei vorgehst.
Eine optisch interessante Alternative ist der Filter zum Erzeugen eines weichen Randes.
Einen Rand um das gesamte Bild einfügen
1. Wenn das zu umrandende Bild noch nicht in GIMP geöffnet ist, kannst du es über „Datei“ ➤ „Öffnen…“ importieren.
2. Gehe in der Menüleiste auf „Filter“ und wähle unter „Dekoration“ die Option „Rand hinzufügen…“ aus. GIMP öffnet ein Dialogfenster mit ein paar einfachen Einstellungsmöglichkeiten für den Bildrahmen.
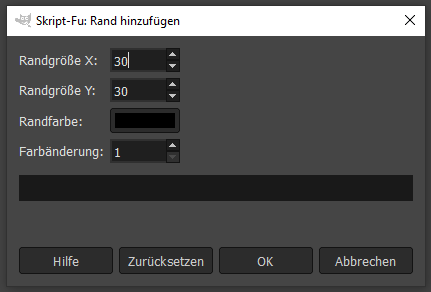
3. Bei „Randgröße X“ kannst du eingeben, wie breit der Rahmen an den Seiten (links und rechts) sein soll (in Pixel).
„Randgröße Y“ bezieht sich auf die Breite des oberen und unteren Randes.
Außerdem kannst du die Farbe für den Rand einstellen.
Im Feld „Farbänderung:“ kannst du eingeben, wie stark sich die Farben der vier Seitenränder (links, rechts, oben unten) voneinander unterscheiden sollen. Wenn der gesamte Rand die gleiche Farbe haben soll, gib hier eine 1 ein. Der Maximalwert ist 255.
4. Klicke auf „OK“, um den Rand hinzuzufügen.
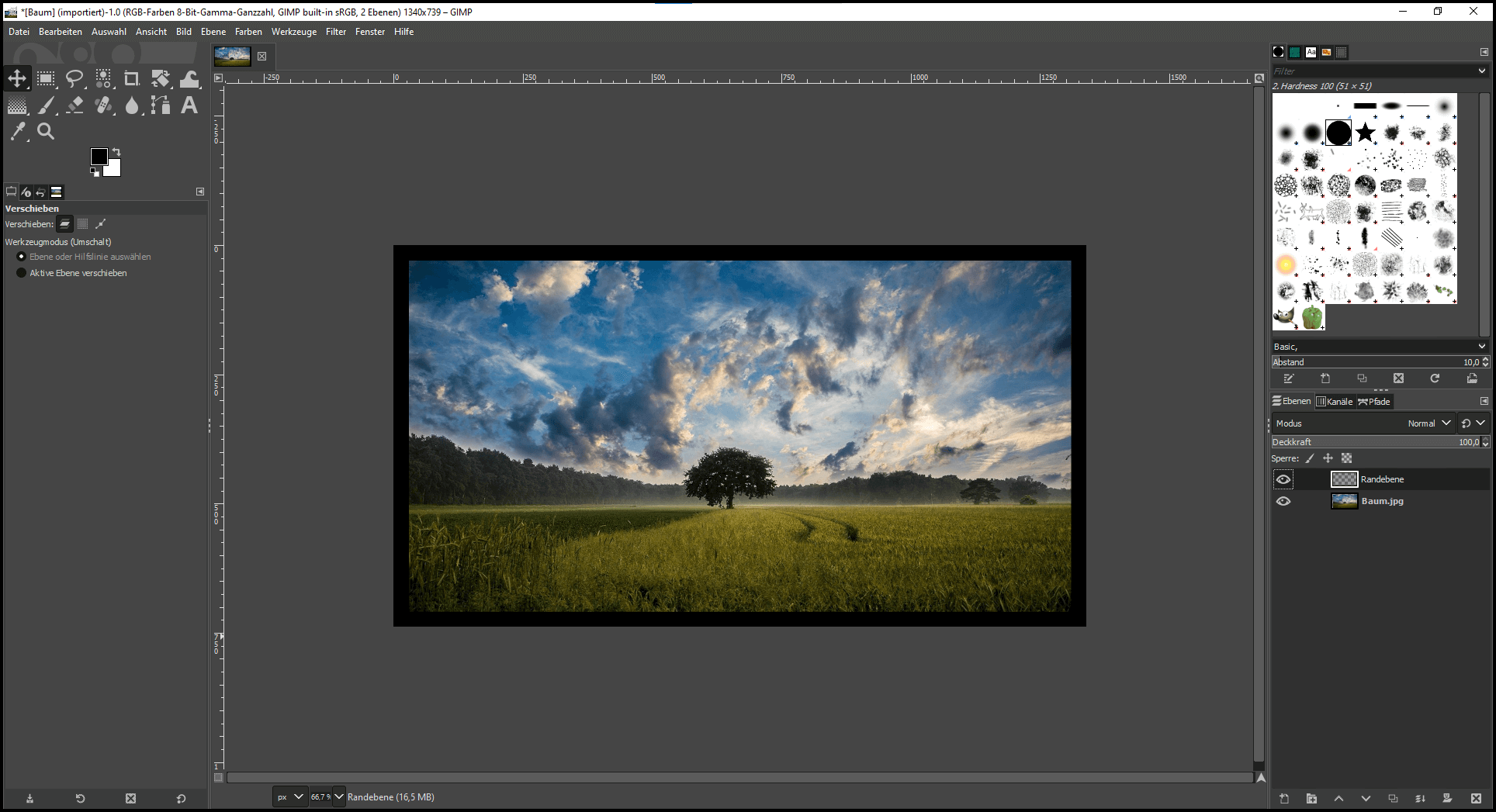
Dabei wird das aktuelle Bild um den ausgewählten Randbereich vergrößert. Ein Bild mit den Dimensionen 1920×1080 wäre nach dem Hinzufügen eines 10 Pixel breiten Randes an allen vier Seiten also 1940×1100 groß.
Der Rand wird in Form einer neuen Ebene im Ebenendialog hinzugefügt, die bei Bedarf auch wieder gelöscht oder temporär ausgeblendet werden kann.

Alternativ zum gesamten Bild kannst du in GIMP auch nur einen Auswahlbereich umranden.