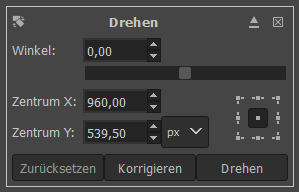GIMP – Ebene oder Auswahl drehen
Sowohl Ebenen als auch Auswahlen können in GIMP mithilfe des „Drehen“-Werkzeugs beliebig gedreht werden.
Bei Auswahlen kannst du entscheiden, ob du nur die Umrisse einer Auswahl oder den gesamten Inhalt des Auswahlbereichs drehen möchtest.
Die folgenden Schritt-für-Schritt-Anleitungen zeigen, wie du dabei jeweils vorgehst und welche Einstellungen für das „Drehen“-Werkzeug nötig sind.
Eine Ebene drehen
1. Wähle das Werkzeug „Drehen“ aus (Tastenkombination Umschalt+R).
Die Werkzeugeinstellungen für das aktuell ausgewählte Werkzeug werden standardmäßig unterhalb des Werkzeugkasten-Bereichs eingeblendet. Wenn sie bei dir nicht angezeigt werden, kannst du die Werkzeugeinstellungen leicht wieder andocken.
Stelle sicher, dass bei „Transformation:“ das erste Reitersymbol („Ebene“) ausgewählt ist.

2. Klicke im Ebenendialog auf die Ebene, die gedreht werden soll, um sie zur aktiven Ebene zu machen.
Der Ebenendialog wird standardmäßig unten rechts im GIMP-Fenster angezeigt und kann über „Fenster“ ➤ „Andockbare Dialoge“ ➤ „Ebenen“ oder die Tastenkombination Strg+L hinzugefügt oder lokalisiert werden.
3. Klicke nun einmal in das Bildfenster, um das „Drehen“-Dialogfenster auf der Bildfläche einzublenden.
Gib in diesem Fenster den genauen Winkel ein, um den die Ebene gedreht werden soll oder drehe die Ebene manuell bei gedrückter linker Maustaste.
Außerdem können im Drehen-Dialogfenster die genauen Koordinaten für das Zentrum eingegeben werden, um das eine Ebene gedreht werden soll. Standardmäßig ist das der Mittelpunkt. Du kannst das Zentrum der Drehung auch manuell verschieben, indem du den Kreis in der Mitte der Ebene bei gedrückter linker Maustaste an eine andere Stelle ziehst.
Drücke die Enter-Taste oder klicke auf den „Drehen“-Button, um die Drehung anzuwenden.
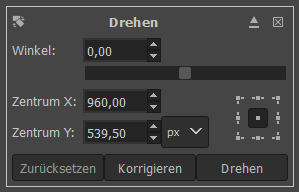
Wenn in den Werkzeugeinstellungen bei „Zuschnitt“ die Einstellung „Anpassen“ ausgewählt ist, wird die Ebenengröße durch das Drehen so geändert, dass die gedrehte Fläche hineinpasst.
Gegebenenfalls geht die Ebene nun über die Grenzen der Leinwand (des Gesamtbildes) hinaus. Du kannst die Leinwand auf die Größe der größten Ebene setzen, indem du in der Menüleiste auf „Bild“ und dann auf „Leinwand an Ebenen anpassen“ gehst.
Wenn bei „Zuschnitt“ stattdessen „Beschneiden“ ausgewählt ist, werden die Teile der gedrehten Ebene, welche nach dem Drehen über die ursprünglichen Ebenenränder hinausgehen, abgeschnitten.
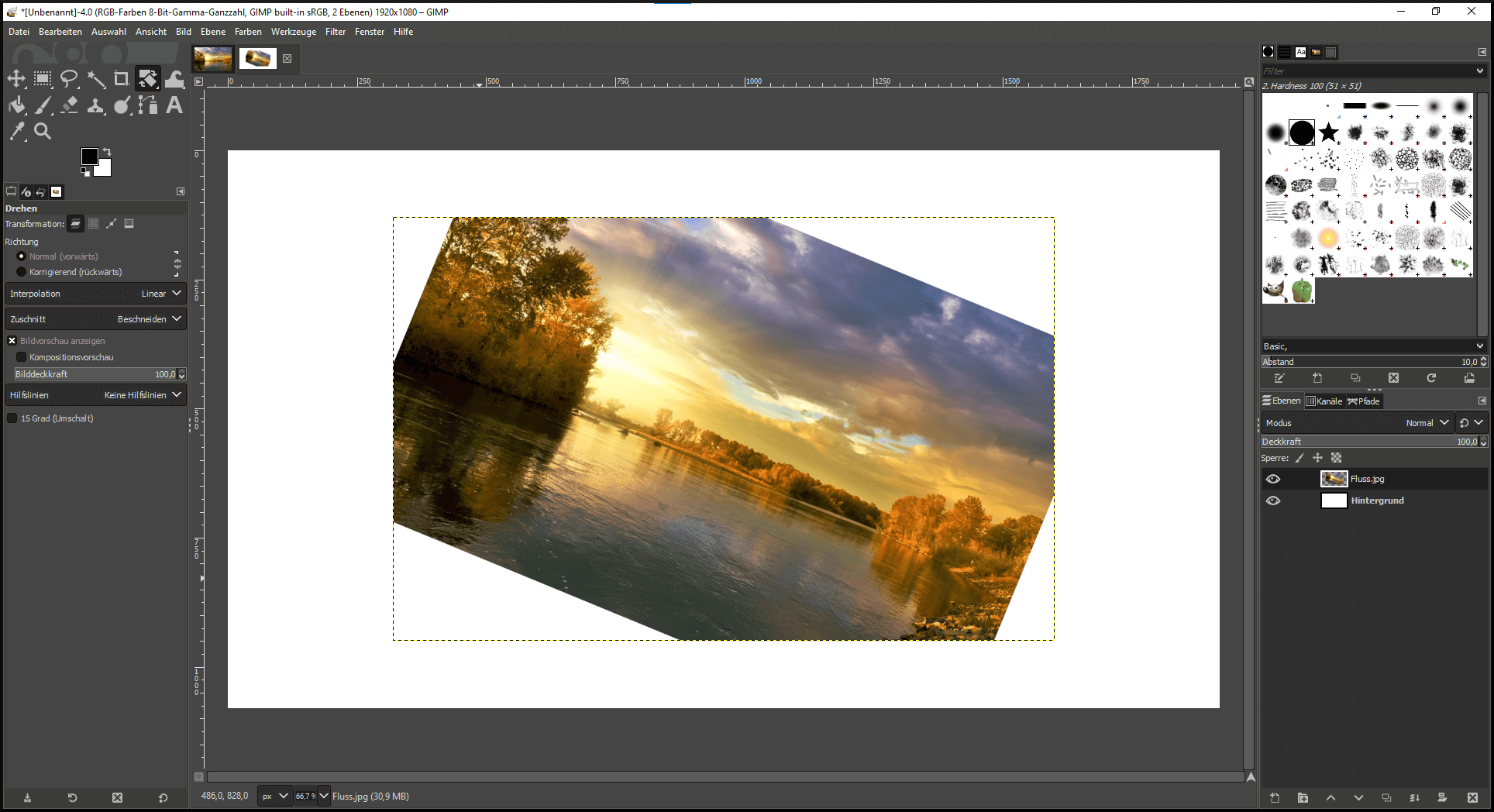
Alternativ zu einer einzelnen Ebene kannst du in GIMP aber auch das gesamte Bild drehen.
Eine Auswahl und ihren Inhalt drehen
Eine Auswahl kann auf ähnliche Weise wie eine Ebene gedreht werden.
Während eine Auswahl existiert, dreht das Werkzeug „Drehen“ in seiner Standardeinstellung nicht die aktive Ebene, sondern stattdessen die aktuelle Auswahl und ihren Inhalt.
1. Erstelle die Auswahl, die gedreht werden soll.
Wie du ein Objekt mit verschiedenen Werkzeugen exakt auswählen kannst, erfährst du hier: GIMP – Objekt freistellen (siehe ggf. auch Erweitern, Invertieren oder Aufheben einer Auswahl).
Stelle außerdem sicher, dass die richtige Ebene ausgewählt ist. Mit den folgenden Schritten wird der Inhalt der aktiven Ebene, welcher sich innerhalb der erstellten Auswahl befindet, gedreht.
2. Aktiviere das „Drehen“-Werkzeug (Tastenkombination Umschalt+R).
Die Werkzeugeinstellungen für das aktuell ausgewählte Werkzeug werden standardmäßig unterhalb des Werkzeugkasten-Bereichs eingeblendet.
Stelle sicher, dass bei „Transformation:“ das erste Reitersymbol („Ebene“) ausgewählt ist.

3. Wenn du nun in das Bildfenster klickst, wird das „Drehen“-Dialogfenster eingeblendet, wo du den Winkel und das Zentrum der Drehung einstellen kannst.
Am einfachsten lässt sich die Auswahl bei gedrückter linker Maustaste drehen.
Klicke anschließend auf den „Drehen“-Button oder drücke die Enter-Taste, um die Drehung zu bestätigen.
4. Die gedrehte Auswahl wird als sogenannte „Schwebende Auswahl“ hinzugefügt und erscheint im Ebenendialog. Damit du in GIMP weiterarbeiten kannst, muss die Schwebende Auswahl in der Ebene darunter verankert werden oder zu einer eigenen Ebene gemacht werden.
Führe dazu einen Rechtsklick auf die Schwebende Auswahl im Ebenendialog aus und wähle entweder „Ebene verankern“ oder „Zur neuen Ebene“. Die grün hervorgehobenen Buttons in der Leiste unten im Ebenendialog erfüllen den gleichen Zweck.
Wenn du die gedrehte Auswahl zu einer neuen Ebene machst, kannst du anschließend damit weiterarbeiten.
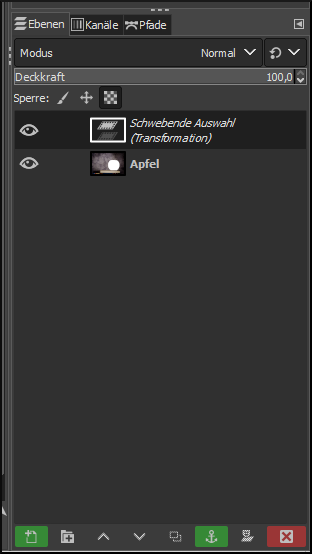
Hinweis: Beim Drehen einer Auswahl auf diese Weise wird der ursprüngliche Auswahlbereich aus der Ebene ausgeschnitten. Wenn die Ebene einen Alphakanal hat, wird sie an dieser Stelle transparent. Anderenfalls erscheint dort die Hintergrundfarbe der Ebene. Ein Alphakanal kann über einen Rechtsklick auf die Ebene und „Alphakanal hinzufügen“ erstellt werden.
Umrisse einer Auswahl drehen
Das „Drehen“-Werkzeug kann auch verwendet werden, um die Umrisse einer existierenden Auswahl zu drehen und dadurch den Auswahlbereich anzupassen.
Gehe dazu folgendermaßen vor:
1. Wähle das Werkzeug „Drehen“ aus (Tastenkombination Umschalt+R).
2. Klicke in den Werkzeugeinstellungen des Drehen-Werkzeugs unter „Transformation:“ auf das zweite Reitersymbol („Auswahl“).
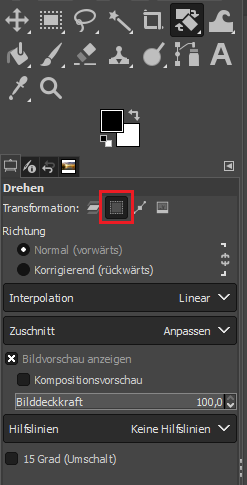
3. Die Umrisse der Auswahl können nun gedreht werden, indem du die Maus bei gedrückter linker Maustaste im Bildfenster bewegst.
Sobald du bei ausgewähltem „Drehen“-Werkzeug in das Bildfenster klickst, erscheint dort außerdem ein Drehen-Dialogfenster, wo du den genauen Winkel und das Zentrum der Drehung festlegen kannst.
Wenn du fertig bist, drücke die Enter-Taste, um die Drehung anzuwenden.