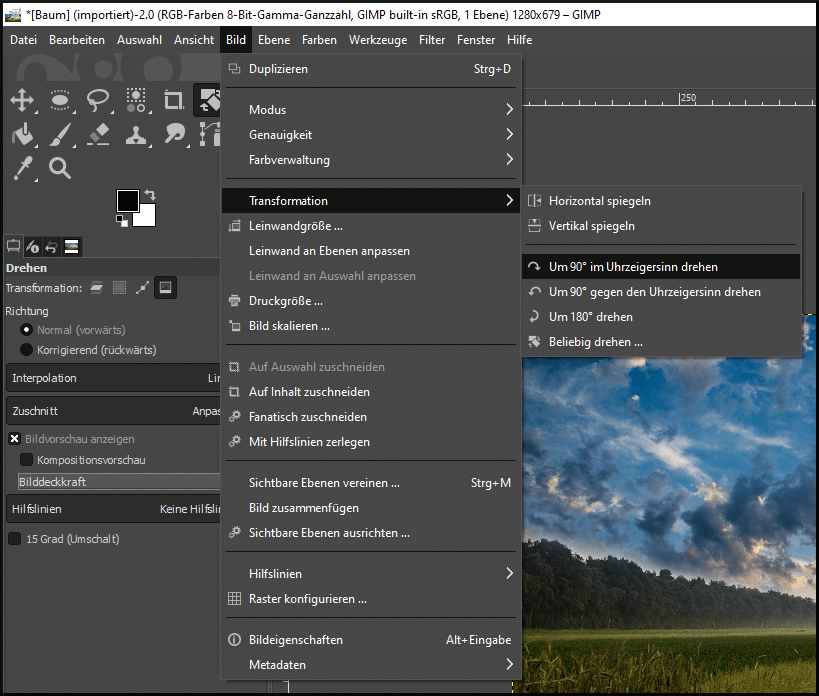GIMP – Ein Bild drehen
Die folgende Anleitung zeigt, wie du in GIMP das gesamte Bild um einen beliebigen Winkel und Mittelpunkt rotierst.
Eine Drehung um 90° (im oder gegen den Uhrzeigersinn) oder 180° kann direkt über das „Bild“-Menü durchgeführt werden. Für alle anderen Fälle wird das „Drehen“-Werkzeug verwendet.
Bild um einen beliebigen Winkel drehen
1. Wähle das Werkzeug „Drehen“ aus (Umschalt+R).
Stelle sicher, dass in den Werkzeugeinstellungen unter „Transformation:“ das vierte Reitersymbol („Bild“) ausgewählt ist.
Klicke alternativ in der Menüleiste auf „Bild“, gehe auf „Transformation“ und wähle dort „Beliebig drehen…“ aus. GIMP wählt nun automatisch das „Drehen“-Werkzeug mit der oben beschriebenen Einstellung zum Drehen des gesamten Bildes (einschließlich aller Ebenen) aus.
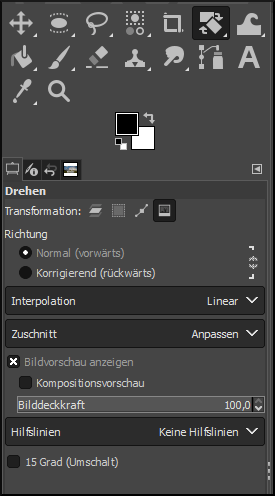
2. Klicke einmal in das Bildfenster. Rechts oben erscheint ein Drehen-Dialogfenster.
Hier kannst du den genauen Winkel der Drehung angeben (positive Werte bis 180,00 für eine Drehung im Uhrzeigersinn und negative Werte bis -180,00 für eine Drehung gegen den Uhrzeigersinn). Alternativ kannst du den Schieberegler direkt darunter verwenden.
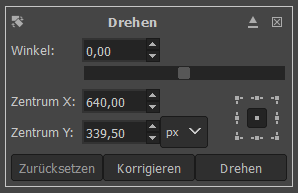
Außerdem kannst du das Bild auch selbst drehen, indem du den Cursor im Bildfenster bei gedrückter linker Maustaste in die gewünschte Richtung ziehst.
In der Mitte der Bildfläche wird ein kleiner Kreis angezeigt, welcher das Zentrum der Drehung darstellt. Standardmäßig wird das Bild um seinen Mittelpunkt gedreht. Du kannst den Kreis jedoch bei gedrückter linker Maustaste verschieben und damit den Mittelpunkt der Drehung selbst festlegen.
Alternativ kannst du die genaue Koordinate für das Zentrum der Drehung auch in den Feldern „Zentrum X“ und „Zentrum Y“ des Drehen-Dialogs eingeben oder rechts daneben auf einen der Eck- oder Seitenpunkte klicken.
Der „Zurücksetzen“-Button setzt alle Werte im Drehen-Dialog auf die Standardwerte zurück.
3. Klicke auf den „Drehen“-Button oder drücke die Enter-Taste, um die Drehung anzuwenden.

Wenn in den Werkzeugeinstellungen bei „Zuschnitt“ die Einstellung „Anpassen“ ausgewählt ist, wird die Leinwandgröße/Bildgröße bei der Drehung automatisch so verändert, dass alle Ebenen/Inhalte hineinpassen.
Wenn bei „Zuschnitt“ dagegen „Beschneiden“ ausgewählt ist, bleibt die Leinwandgröße/Bildgröße nach dem Drehen gleich. Alle Ebeneninhalte, die darüber hinausgehen, sind in einem exportierten Bild nicht zu sehen. Die Bildgröße kann über „Bild“ ➤ „Leinwand an Ebenen anpassen“ jederzeit wieder so verändert werden, dass alle Ebenen genau hineinpassen.
Bei der Drehung entstehende Leerräume werden transparent. Wenn du möchtest, dass diese Bereiche auch in der abgespeicherten Bilddatei erhalten bleiben, exportiere das Bild im PNG-Format, welches Transparenz unterstützt.
Um nicht das gesamte Bild, sondern nur eine einzelne Ebene oder Auswahl zu drehen, nutze dieses Tutorial.
Bild um 90 oder 180 Grad drehen
Wenn du das Bild um 90° im oder gegen den Uhrzeigersinn oder um 180° rotieren möchtest, geht das deutlich schneller.
Gehe dazu in der Menüleiste auf „Bild“ und anschließend auf „Transformation“.
Hier hast du die Auswahl zwischen den folgenden Optionen:
- Um 90° Grad im Uhrzeigersinn drehen
- Um 90° Grad gegen den Uhrzeigersinn drehen
- Um 180° Grad drehen