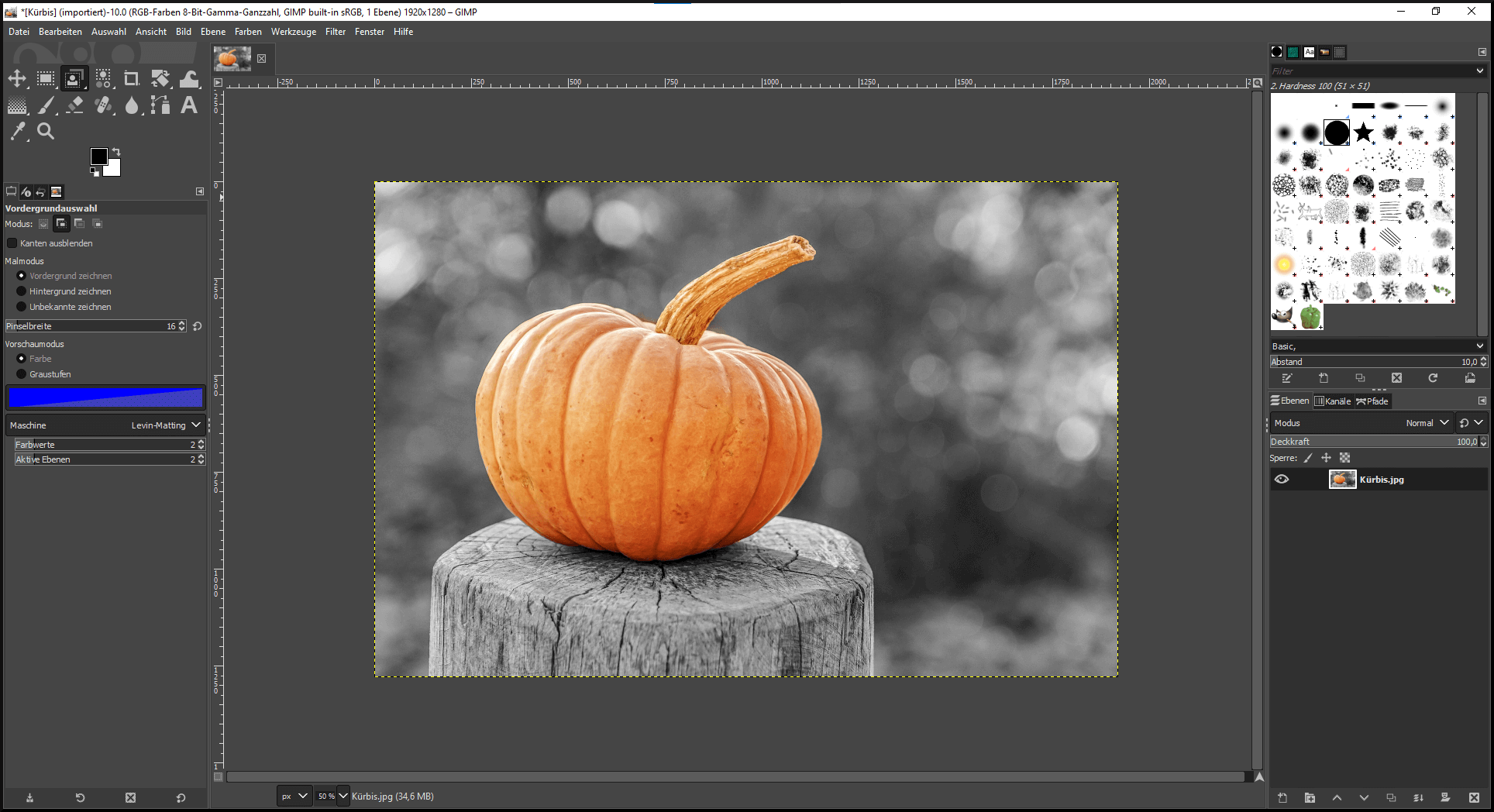GIMP – Ein Bild in Schwarz-Weiß umwandeln
Gezielt erzeugte Schwarz-Weiß-Bilder können vielseitig eingesetzt werden, um bestimmte Effekte, Stimmungen und Eindrücke zu erzielen. Durch die fehlenden Farben werden insbesondere die Kontraste (Hell-Dunkel-Unterschiede) stärker hervorgehoben. Häufige Einsatzgebiete für Schwarz-Weiß-Bilder sind z.B. Porträtfotos, Werbe- oder Promomaterialien.
Ein Farbfoto kann in GIMP mit nur wenigen Klicks zu einem Schwarz-Weiß-Bild gemacht werden, welches statt Farben nur noch verschiedene Grautöne aufweist.
Häufig kommt dabei der „Entsättigen“-Filter zum Einsatz. Die folgende Anleitung zeigt, wie du ihn richtig benutzt, um ein ansprechendes Ergebnis zu erhalten.
Bild entsättigen und Schwarz-Weiß-Bild erzeugen
1. Öffne zunächst das Bild, welches in Schwarz-Weiß umgewandelt werden soll.
Klicke dazu auf „Datei“ ➤ „Öffnen…“, navigiere zu der Bilddatei auf deinem Gerät und doppelklicke auf diese, um sie als neues Bild in GIMP zu öffnen.
Falls du bereits ein Bild mit mehreren Ebenen in GIMP angelegt hast und eine einzelne Ebene entsättigen möchtest, klicke einmal auf die Ebene im Ebenendialog, damit sie aktiv wird.
2. Klicke in der Menüleiste auf „Farben“, dann auf „Entsättigen“ und wähle noch einmal „Entsättigen…“ aus.
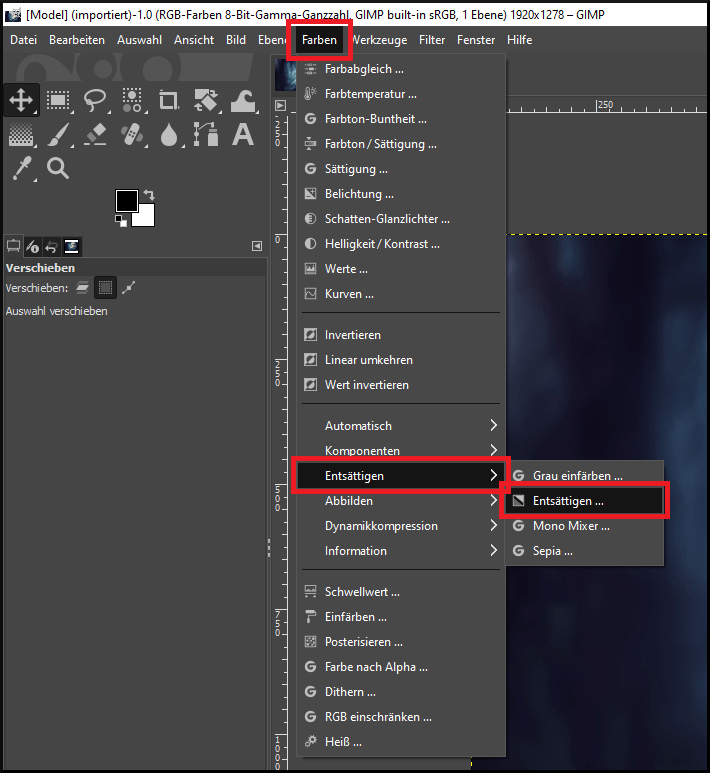
GIMP öffnet ein Dialogfenster.
3. Du hast hier die Auswahl zwischen fünf verschiedenen Modi, welche sich auf die Graustufen auswirken.
Solange die „Vorschau“-Option aktiviert ist, kannst du jeden Modus ausprobieren und dir eine Vorschau des resultierenden Schwarz-Weiß-Bildes anzeigen lassen.

4. Klicke auf „OK“, um das Bild zu entsättigen.
Bei Bedarf kannst du das Schwarz-Weiß-Bild noch weiter anpassen.
Gehe dazu in der Menüleiste auf „Farben“ und wähle „Helligkeit / Kontrast…“.
Nutze die beiden Schieberegler, um die Helligkeit und den Kontrast des Graustufenbildes anzupassen. Auch hier wird dir eine Live-Vorschau angezeigt, wenn das entsprechende Kästchen aktiviert ist.

Einzelnen Bildbereich schwarz-weiß machen
Alternativ können auch nur einzelne Bildbereiche schwarz-weiß gemacht und andere farbig belassen werden.
Auch hierzu eignet sich der „Entsättigen“-Filter. Anders als in der Anleitung weiter oben wird er hier allerdings nur auf einen Auswahlbereich angewandt und nicht auf das gesamte Bild bzw. die gesamte Ebene.
Das geht folgendermaßen:
1. Erstelle mit einem passenden Auswahlwerkzeug den gewünschten Auswahlbereich.
Im nächsten Schritt kann dann entweder dieser Bereich oder der gesamte Rest des Bildes schwarz-weiß gemacht werden.
Um Objekte mit leicht nachzuzeichnenden Umrissen auszuwählen, kannst du das Werkzeug „Freie Auswahl“ (F) verwenden. Wähle es aus und klicke dann am Rand des Objekts entlang, um miteinander verbundene Punkte zu erstellen, die den gewünschten Auswahlbereich idealerweise exakt einschließen. Klicke zum Schluss wieder auf den Anfangspunkt, um die Auswahl zu schließen. Die erzeugten Punkte können bei gedrückter linker Maustaste verschoben werden, um den Bereich bei Bedarf zu korrigieren.
Bei komplexeren Umrissen wie Haaren eignet sich das Werkzeug „Vordergrundauswahl“. Mehr zu diesem Werkzeug und zum exakten Auswählen von Bildbereichen, erfährst du hier: GIMP – Objekt freistellen.
2. Wenn der ausgewählte Bereich selbst in Schwarz-Weiß umgewandelt werden soll, überspringe diesen Schritt.
Wenn du stattdessen den Rest des Bildes entsättigen möchtest, kehre die Auswahl zunächst um.
Gehe dazu in der Menüleiste auf „Auswahl“ und dann auf „Invertieren“ oder nutze die Tastenkombination Strg+I. Nun ist nicht mehr der ursprüngliche Bereich ausgewählt, sondern alles andere.
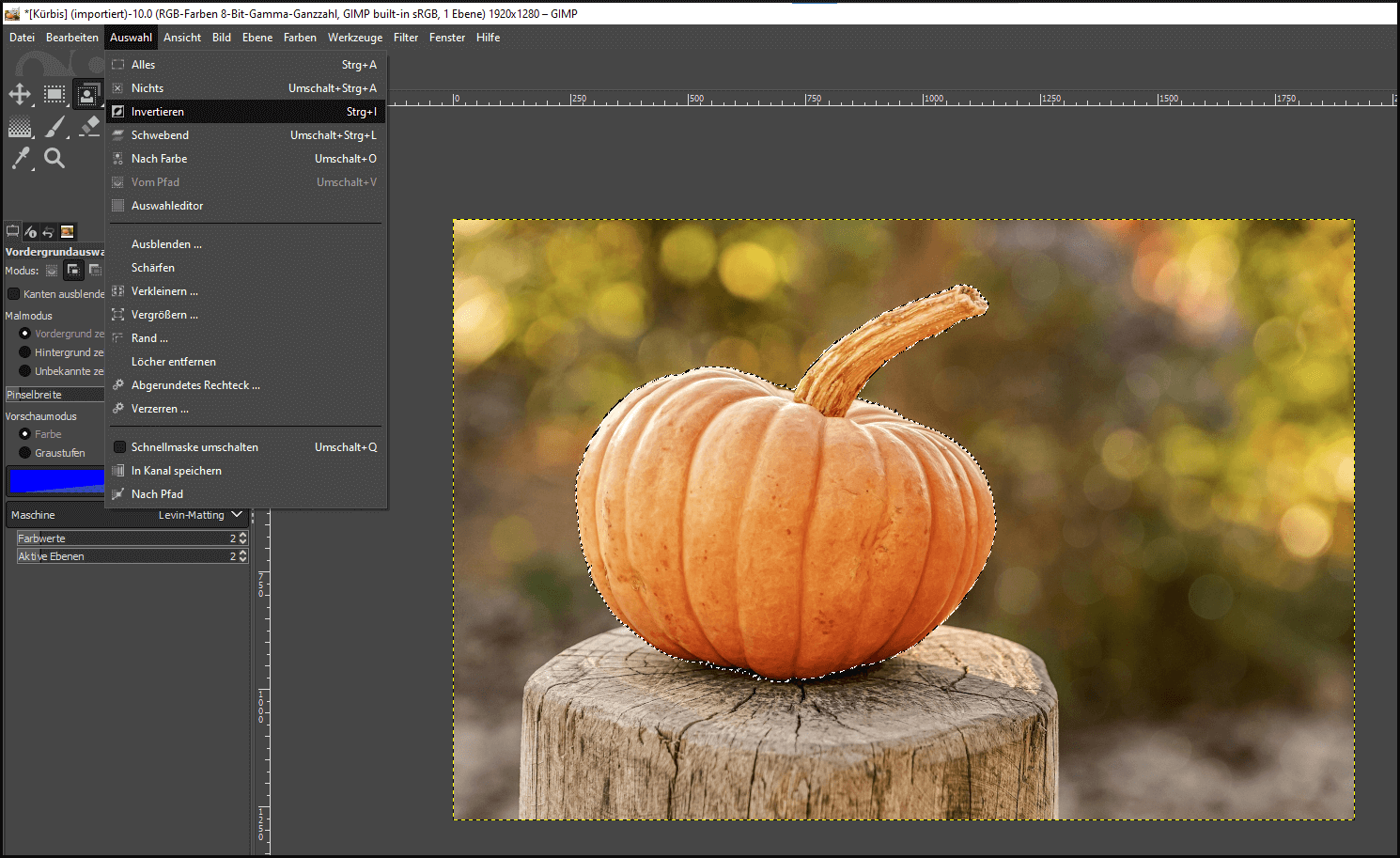
3. Nun kannst du den Filter auf die Auswahl anwenden, um diese schwarz-weiß zu machen.
Klicke in der Menüleiste auf „Farben“, dann auf „Entsättigen…“ und wähle erneut „Entsättigen…“ aus.
Im nächsten Dialogfenster kannst du verschiedene Modi testen. Wenn das „Vorschau“-Feld aktiviert ist, sind die Auswirkungen direkt sichtbar.
Klicke anschließend auf „OK“, um den Filter anzuwenden und die existierende Auswahl in Schwarz-Weiß umzuwandeln.
Wenn du mehrere Ebenen hast, stelle sicher, dass die richtige Ebene ausgewählt ist, bevor du den Filter anwendest.
Wenn du mit dem Ergebnis zufrieden bist, kannst du die die zuvor erstellte Auswahl über „Auswahl“ ➤ „Nichts“ oder die Tastenkombination Umschalt+Strg+A wieder aufheben.