GIMP – Ein Rechteck zeichnen
Die folgende Anleitung zeigt, wie du in GIMP ein Rechteck (bzw. ein Quadrat, einen rechteckigen Balken etc.) zeichnest. Die Größe und Position sowie die Randbreite können dabei beliebig angepasst werden. Außerdem kannst du das Rechteck bei Bedarf mit einer beliebigen Farbe füllen und zu einem späteren Zeitpunkt verschieben.
Rechteck zeichnen in 5 Schritten
1. Wenn noch kein Bild in GIMP geöffnet ist, erstelle über „Datei“ ➤ „Neu…“ ein neues Bild oder importiere eine Bilddatei über „Datei“ ➤ „Öffnen…“. Anderenfalls überspringe diesen Schritt.
2. Erstelle anschließend eine neue Ebene, auf der später das Rechteck gezeichnet wird. Klicke dazu in der Menüleiste auf „Ebene“ und dann auf „Neue Ebene…“.
Zur Übersichtlichkeit kannst du der neuen Ebene im Feld „Ebenenname:“ einen Namen wie „Rechteck“ geben.
Wähle bei „Füllung:“ die Option „Transparenz“ aus und bestätige mit „OK“.

Diese Vorgehensweise hat den Vorteil, dass die ansonsten transparente Ebene mit dem Rechteck später beliebig verschoben und im Bild positioniert werden kann – und damit auch das Rechteck selbst.
Nach dem Erstellen ist die neue Ebene automatisch ausgewählt. Die aktuell ausgewählte bzw. aktive Ebene wird im Ebenendialog (standardmäßig unten rechts angezeigt) farblich unterlegt. Um eine Ebene auszuwählen, klicke im Ebenendialog einmal mit der linken Maustaste darauf.

Die neu erstellte Ebene sollte für die folgenden Schritte ausgewählt sein. Da sie mit Transparenz gefüllt ist, siehst du sie in der Bildfläche nicht – das macht aber nichts.
3. Wähle das Werkzeug „Rechteckige Auswahl“ aus (R-Taste).
Stelle sicher, dass in den Werkzeugeinstellungen unter „Modus:“ der erste Reiter („Aktuelle Auswahl ersetzen“) ausgewählt ist.

4. Ziehe bei gedrückter linker Maustaste einen rechteckigen Bereich im Bildfenster auf (für ein perfektes Quadrat kannst du das Seitenverhältnis in den Werkzeugeinstellungen bei 1:1 fixieren, indem du das entsprechende Kästchen aktivierst).
Auch nach dem Erstellen kann dieser durch Ziehen der Anfassbereiche an den Ecken und Rändern noch weiter vergrößert oder verkleinert werden. Außerdem kannst du den Auswahlbereich bei gedrückter linker Maustaste verschieben, wenn du deinen Cursor in die Mitte des Rechtecks setzt.

5. Gehe in der Menüleiste auf „Bearbeiten“ und wähle dort „Auswahl nachziehen…“ aus.
Im nächsten Dialogfenster kannst du unter „Linienbreite:“ die Randbreite des Rechtecks in Pixel angeben (wenn das Kästchen „Strichlinie“ aktiviert ist).

Alternativ kannst du die Option „Strichlinie mit Malwerkzeug“ auswählen. In diesem Fall wird das Rechteck mit den Einstellungen (Deckkraft, Pinselstil, Pinselgröße) des ausgewählten Malwerkzeugs nachgezeichnet.
Als Farbe für den Rand des Rechtecks wird in beiden Fällen die aktuelle Vordergrundfarbe verwendet. Diese kannst du ändern, indem du auf das vordere der zwei Quadrate unterhalb des Werkzeugkasten-Bereichs klickst. Dies öffnet den Farbauswahl-Dialog.
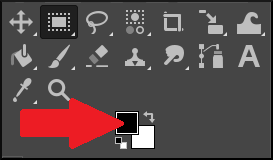
Wenn die zwei überlappenden Farb-Quadrate bei dir nicht angezeigt werden, kannst du sie einblenden, indem du auf „Bearbeiten“ und dann auf „Einstellungen“ klickst. Wähle links den Reiter „Werkzeugkasten“ und aktiviere dann das Kästchen „Vordergrund- und Hintergrundfarbe anzeigen“.
Klicke auf den „Nachziehen“-Button, um das Rechteck zu zeichnen.

Gezeichnetes Rechteck mit Farbe füllen
Wenn du es im Anschluss mit einer Farbe füllen möchtest, wähle das „Füllen“-Werkzeug aus (Umschalt+B).
Stelle sicher, dass in den Werkzeugeinstellungen bei „Füllart“ das Kästchen „VG-Farbe“ aktiviert ist und klicke dann einmal in das Rechteck, um es mit der aktuell eingestellten Vordergrundfarbe zu füllen (siehe auch: GIMP – Eine Auswahl mit Farbe füllen).
Nachdem du sie nachgezeichnet und/oder gefüllt hast, kann die rechteckige Auswahl über „Auswahl“ ➤ „Nichts“ wieder aufgehoben worden.
Gezeichnetes Rechteck verschieben
Um das erstellte Rechteck später zu verschieben, klicke auf die in Schritt 2 erstellte Ebene im Ebenendialog, um sie zur aktiven Ebene zu machen.
Wähle dann das Werkzeug „Verschieben“ aus (M-Taste) und wechsle in den Werkzeugeinstellungen unter „Werkzeugmodus“ zu „Aktive Ebene verschieben“.
Nun kannst du das Rechteck bei gedrückter linker Maustaste im Bild verschieben.
Ähnliche Beiträge: