GIMP – Einen Kreis zeichnen
Dieser Beitrag zeigt, wie du einen Kreis in GIMP zeichnest. Dazu wird mit dem Werkzeug „Elliptische Auswahl“ ein kreisförmiger Auswahlbereich erstellt und anschließend automatisch nachgezeichnet.
Mit der richtigen Vorgehensweise kann der Kreis auch später noch im Bild verschoben und exakt platziert werden. Optional kann er zudem mit Farbe gefüllt werden.
Kreis zeichnen in 4 Schritten
1. Wenn du in GIMP bereits ein Bild angelegt hast, überspringe diesen Schritt. Anderenfalls kannst du ein Bild importieren („Datei“ ➤ „Importieren“) oder ein neues Bild anlegen („Datei“ ➤ „Neu“).
2. Damit der gezeichnete Kreis später unabhängig vom Rest des Bildes verschoben oder anderweitig transformiert werden kann, solltest du ihn auf einer neuen transparenten Ebene platzieren.
Erstelle dazu eine Ebene, indem du in der Menüleiste auf „Ebene“ und anschließend auf „Neue Ebene…“ klickst. Gib der Ebene im nächsten Fenster einen Namen (z.B. „Kreis“).
Wichtig ist, dass du unter „Füllung:“ die Option „Transparenz“ auswählst. Bestätige anschließend mit „OK“, um die Ebene zu erstellen.
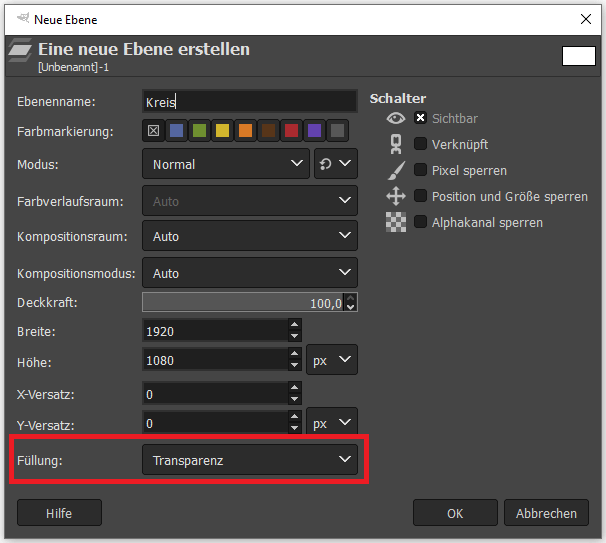
Nachdem du sie erstellt hast, wird die neue Ebene automatisch zur aktiven Ebene, was für die folgenden Schritte wichtig ist. Beachte, dass sie vollkommen transparent und daher im Bild nicht zu sehen ist. Ausführliche Informationen zum Arbeiten mit Ebenen in GIMP findest du in diesem Grundlagen-Tutorial.
3. Wähle das Werkzeug „Elliptische Auswahl“ (E-Taste) aus.
In den Werkzeugeinstellungen muss unter „Modus:“ der erste Reiter („Aktuelle Auswahl ersetzen“) ausgewählt sein.
Aktiviere das Kästchen links neben „Fixiert“. Außerdem sollte dort „Seitenverhältnis“ ausgewählt und darunter ein Seitenverhältnis von 1:1 eingetragen sein. Auf diese Weise kannst du einen perfekten Kreis zeichnen.

Ziehe anschließend bei gedrückter linker Maustaste einen kreisförmigen Bereich im Bildfenster auf und lasse die Maustaste dann los.
Vergrößere die Auswahl bei Bedarf durch Ziehen an den Rand- und Eckbereichen. Außerdem kannst du deinen Cursor in die Mitte des Kreises setzen und ihn bei gedrückter linker Maustaste an die gewünschte Stelle verschieben.

4. Im letzten Schritt werden die Ränder des kreisförmigen Auswahlbereichs mit Farbe nachgezeichnet.
Klicke dazu in der Menüleiste auf „Bearbeiten“ und dann auf „Auswahl nachziehen…“.
Wähle „Strichlinie“ aus und gib dann die gewünschte Linienbreite für den Rand des Kreises ein.

Wenn du stattdessen „Strichlinie mit Malwerkzeug“ aktivierst, wird der Kreis mit den aktuellen Einstellungen des unter „Malwerkzeug:“ ausgewählten Werkzeugs gezeichnet.
In beiden Fällen wird als Farbe die aktuelle Vordergrundfarbe verwendet. Diese kannst du ändern, indem du auf das obere bzw. vordere der beiden Quadrate unterhalb der Werkzeugsymbole klickst. Standardmäßig ist Schwarz als Vordergrundfarbe eingestellt.
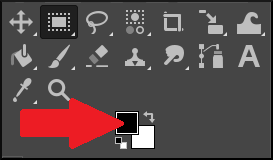
Klicke auf den „Nachziehen“-Button, um den Vorgang abzuschließen und den Kreis zu zeichnen.
Wenn du den Kreis anschließend mit Farbe füllen möchtest, ziehe das Quadrat, welches die Vordergrundfarbe anzeigt, in die Mitte der Form (solange die Auswahl noch existiert).
Anschließend kannst du die Auswahl aufheben, indem du in der Menüleiste auf „Auswahl“ und dann auf „Nichts“ klickst.

Gezeichneten Kreis verschieben
Um den Kreis später zu verschieben, wähle das Werkzeug „Verschieben“ aus und klicke dann auf die im 2. Schritt erstellte Ebene im Ebenendialog, um sie zur aktiven Ebene machen.
Während in den Werkzeugeinstellungen unter „Verschieben:“ der erste Reiter („Ebene“) ausgewählt und die Einstellung „Aktive Ebene“ aktiviert ist, kannst du die transparente Ebene mit dem Kreis (und dadurch den Kreis selbst) bei gedrückter linker Maustaste verschieben (siehe auch: GIMP – Ebene verschieben).
Ähnliche Beiträge: