GIMP – Foto in eine Bleistiftzeichnung umwandeln
Dieses Tutorial zeigt, wie du ein Foto mit GIMP in eine realistisch aussehende Bleistiftzeichnung verwandelst.
Die im Folgenden vorgestellte Technik für GIMP 2.10 hat nach verschiedenen Tests die besten und am realistischsten aussehenden Ergebnisse geliefert und eignet sich vor allem bei Porträtfotos.
In diesem Beispiel soll aus dem folgenden Bild eine Bleistiftzeichnung gemacht werden:

Ein Foto zur Bleistiftzeichnung machen – Schritt für Schritt
1. Importiere das umzuwandelnde Foto über „Datei“ ➤ „Öffnen…“ in GIMP.
2. Gehe in der Menüleiste auf „Farben“, dann auf „Entsättigen“ und klicke dann noch einmal auf „Entsättigen…“. Bestätige mit „OK“. Das Bild wird schwarz-weiß.
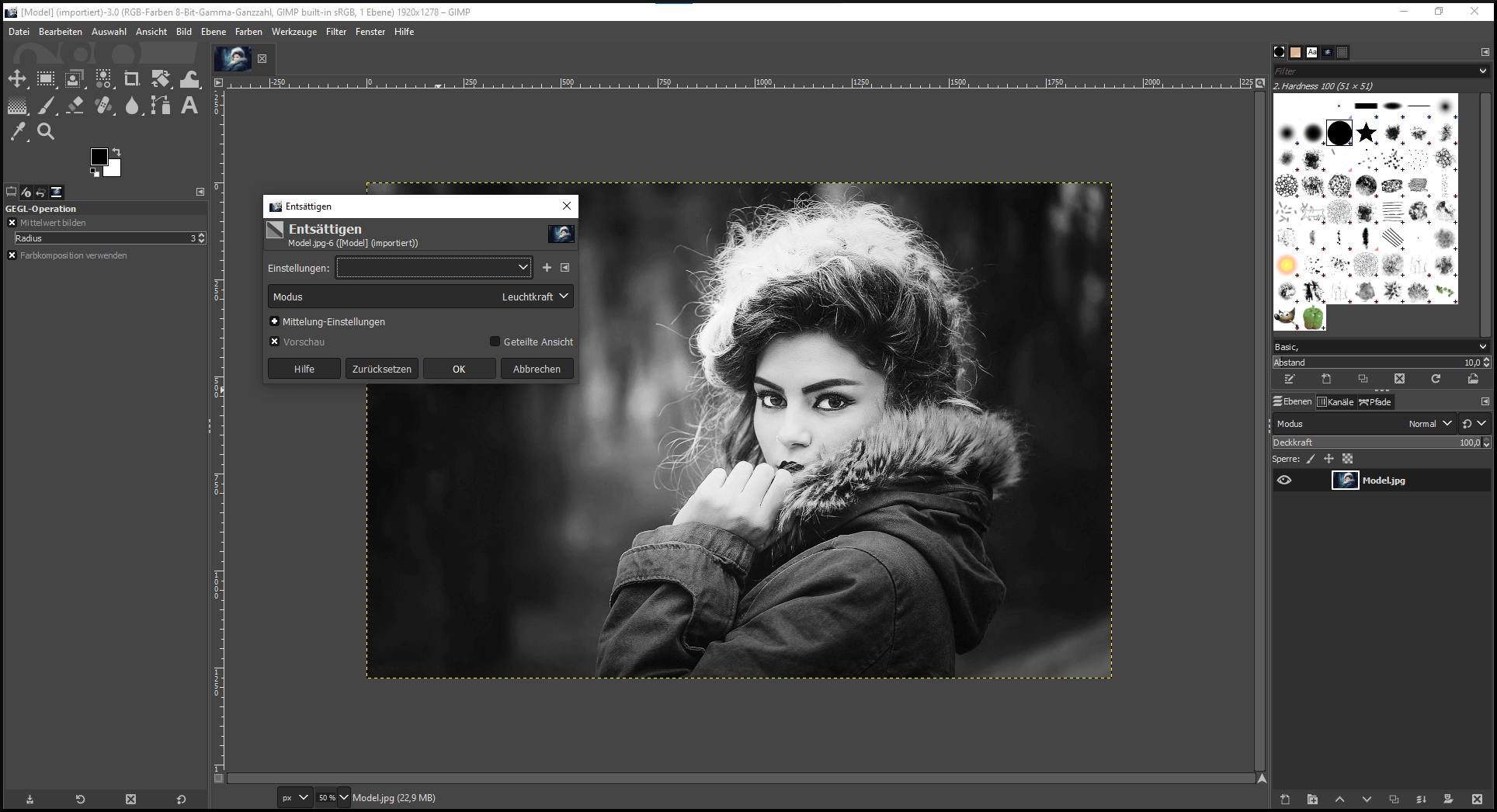
3. Rechtsklicke auf die Ebene im Ebenendialog und wähle „Ebene duplizieren“. GIMP erstellt eine Kopie der Ebene, die nun ausgewählt sein sollte.
Ganz oben im Ebenendialog findest du das Dropdown-Feld „Modus“. Standardmäßig ist hier „Normal“ eingestellt. Stelle für die Kopie-Ebene den Modus auf „Abwedeln“.

4. Gehe in der Menüleiste auf „Farben“ und wähle hier „Invertieren“ aus. Das Bild sollte vollständig oder zu großen Teilen weiß werden.
Gehe außerdem auf „Filter“, anschließend auf „Weichzeichnen“ und wähle hier „Gaußscher Weichzeichner…“ aus. Der „Size X“/„Size Y“-Wert sollte relativ niedrig eingestellt werden, aber so, dass alle Konturen des Bildes zumindest leicht sichtbar sind (sie werden später noch verstärkt). In diesem Beispiel wurde der Standardwert (1.50) verwendet.
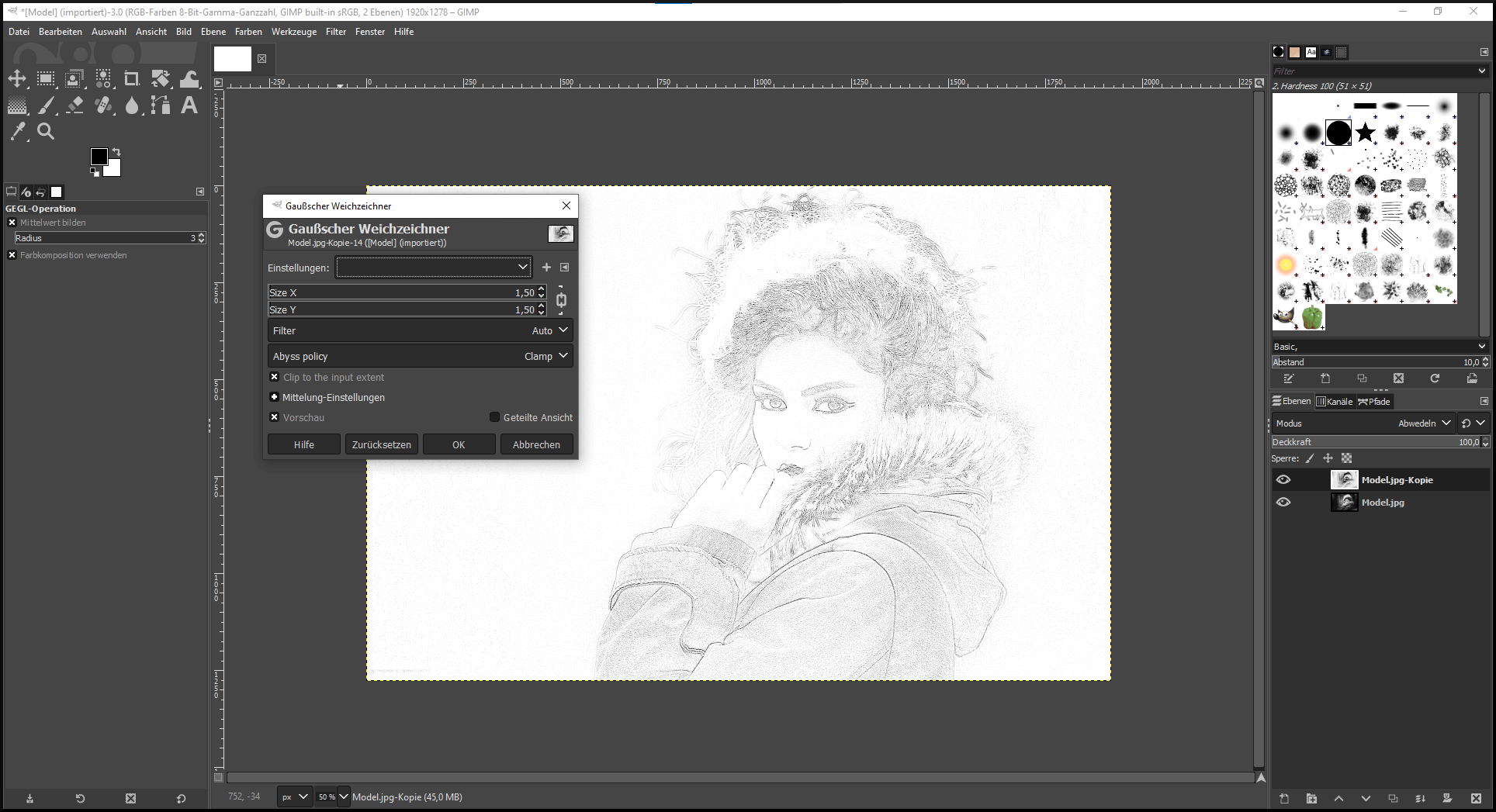
5. Rechtsklicke erneut auf die Kopie-Ebene im Ebenendialog und wähle „Nach unten vereinen“. Die beiden Ebenen werden nun wieder zu einer einzelnen zusammengefügt.
Dupliziere diese Ebene erneut (Rechtsklick ➤ „Ebene duplizieren“). Wähle beim Modus der neuen Ebene „Multiplikation“ aus.

6. Du kannst diese neue Ebene nun noch mehrmals duplizieren. Die neuen Ebenen haben dadurch ebenfalls den Modus „Multiplikation“, was die Bleistiftzeichnung mit jeder neuen Kopie verstärkt.
In diesem Beispiel wurde die Ebene noch fünfmal kopiert. Das resultierende Bild sieht aus wie mit einem Bleistift gezeichnet.
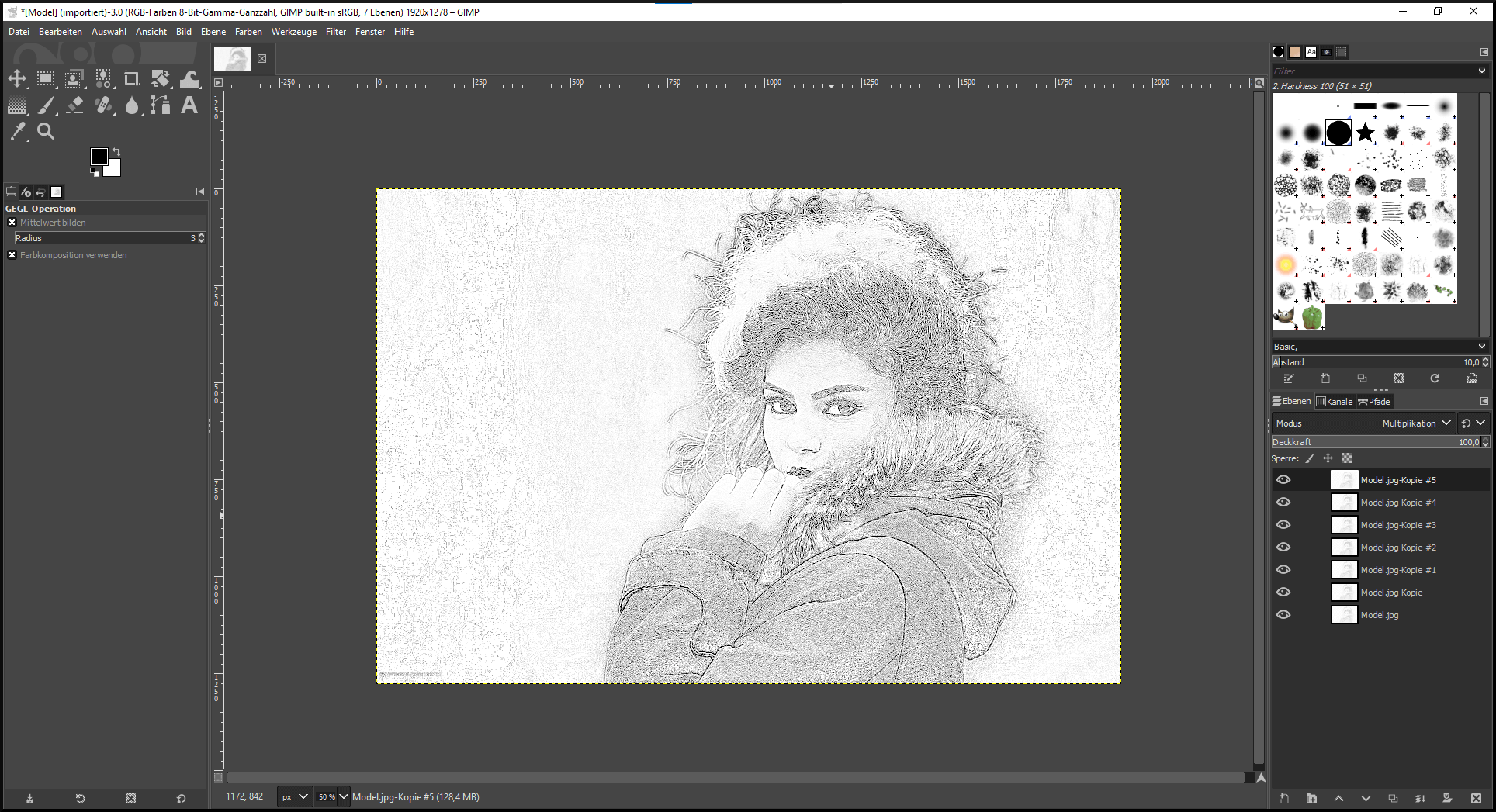
Wenn du die Ebenen anschließend zu einer einzelnen Ebene zusammenfügen möchtest, rechtsklicke auf eine Ebene und wähle „Sichtbare Ebenen vereinen…“. Bestätige im nächsten Fenster mit „Vereinen“.