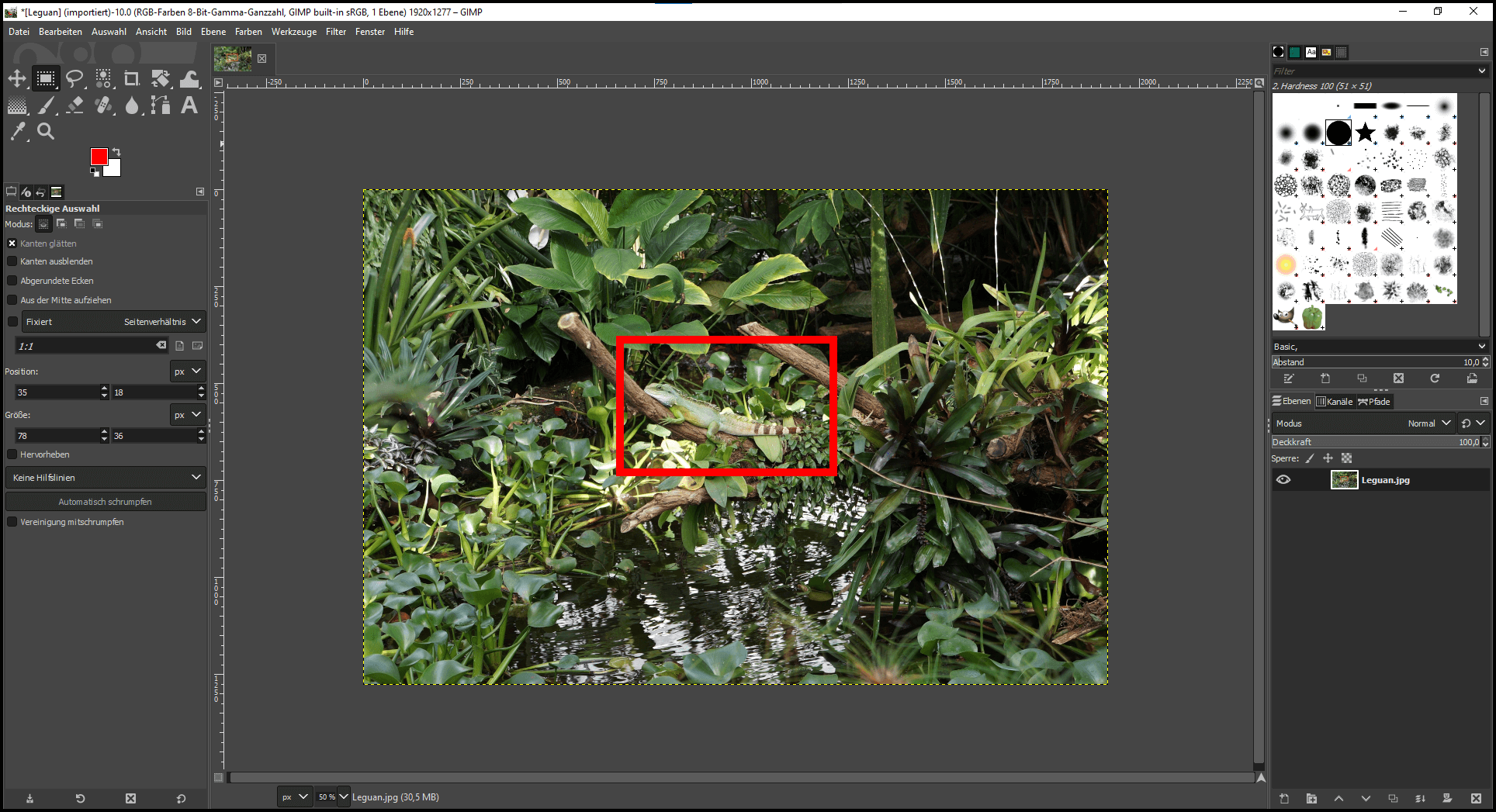GIMP – Rand um eine Auswahl erzeugen
GIMP bietet die Möglichkeit, die aktuelle Auswahl mit einem Rand zu versehen.
Der „Auswahl nachziehen“-Befehl zeichnet die Grenzen des Auswahlbereichs automatisch in einer ausgewählten Farbe nach. Auch die Breite des Rahmens kann dabei eingestellt werden.
Du kannst diese Technik unter anderem für Markierungen in Bildern verwenden (siehe z.B. den ersten Screenshot weiter unten in diesem Beitrag).
Rahmen um einen Auswahlbereich erstellen
1. Nutze ein passendes Auswahlwerkzeug, um den Auswahlbereich zu erstellen, der umrandet werden soll. Für einen rechteckigen Rahmen kannst du das Werkzeug „Rechteckige Auswahl“ (R) verwenden. Aber auch komplexe Formen, die mit Werkzeugen wie „Freie Auswahl“ (F) erstellt wurden, können umrandet werden.
Bei Bedarf kannst du die erstellte Auswahl mit einem anderen Werkzeug erweitern oder verkleinern. Mehr zum exakten Auswählen von Bildobjekten mit verschiedenen Werkzeugen erfährst du hier: GIMP – Objekt freistellen
2. Nachdem du die Auswahl erstellt hast, gehe in der Menüleiste auf „Bearbeiten“ und wähle dort „Auswahl nachziehen…“ aus. GIMP öffnet ein Dialogfenster.
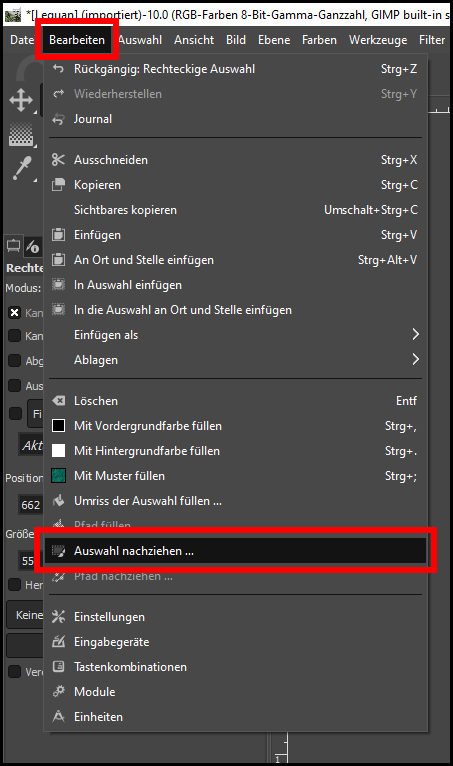
3. Stelle sicher, dass die Option „Strichlinie“ aktiviert ist.
Der Rand kann entweder einfarbig („Vollfarbe“) oder mit einem Muster gefüllt sein („Muster“).

Als Farbe für den Rahmen wird die aktuelle Vordergrundfarbe verwendet. Diese kannst du ändern, indem du auf das obere der zwei Quadrate klickst, die unterhalb des Werkzeugkasten-Bereichs angezeigt werden.
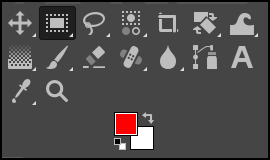
Die Breite des Rahmens kann über „Linienbreite:“ festgelegt werden. Unter „Linienstil“ (ausklappbar) sind erweiterte Einstellungen möglich.
Klicke auf den „Nachziehen“-Button, um den Auswahlbereich zu umranden.
Alternativ kann die Option „Strichlinie mit Malwerkzeug“ ausgewählt werden. In diesem Fall wird der Rand um die Auswahl mit den aktuellen Einstellungen des ausgewählten Werkzeugs gezeichnet.
Die Auswahl kann im Anschluss über „Auswahl“ ➤ „Nichts“ wieder entfernt werden.