GIMP – Vignette-Filter richtig anwenden
Mithilfe des „Vignette“-Filters kann ein Bild zum Rand hin abgeschattet werden – die Bildecken oder der Bildrand werden dunkler.
Der Bereich in der Mitte des Bildes rückt dadurch in den Fokus.
Der Vignette-Filter in GIMP bietet einen recht großen Spielraum bei der Einstellung des Effekts. Größe, Form und Verlauf der Vignettierung können vielseitig angepasst werden.
Die folgende Anleitung erklärt alle Optionen.
Vignette-Effekt einrichten – Tutorial
Du findest den Vignette-Filter unter „Filter“ ➤ „Licht und Schatten“ ➤ „Vignette…“. Nach Auswahl des Befehls öffnet sich ein Dialogfenster mit verschiedenen Einstellungsmöglichkeiten.

Außerdem siehst du drei Ringe im Bildfenster, die jeweils verschiedene Bereiche eingrenzen (dazu muss das Kästchen „Kontrollelemente auf der Leinwand“ aktiviert sein, siehe Screenshot oben).
Das Ziehen und Verschieben dieser Ringe ist die einfachste Möglichkeit, den Vignette-Effekt passend einzustellen. Das Gleiche kann alternativ aber auch mit den Schiebereglern im Dialogfenster erreicht werden.
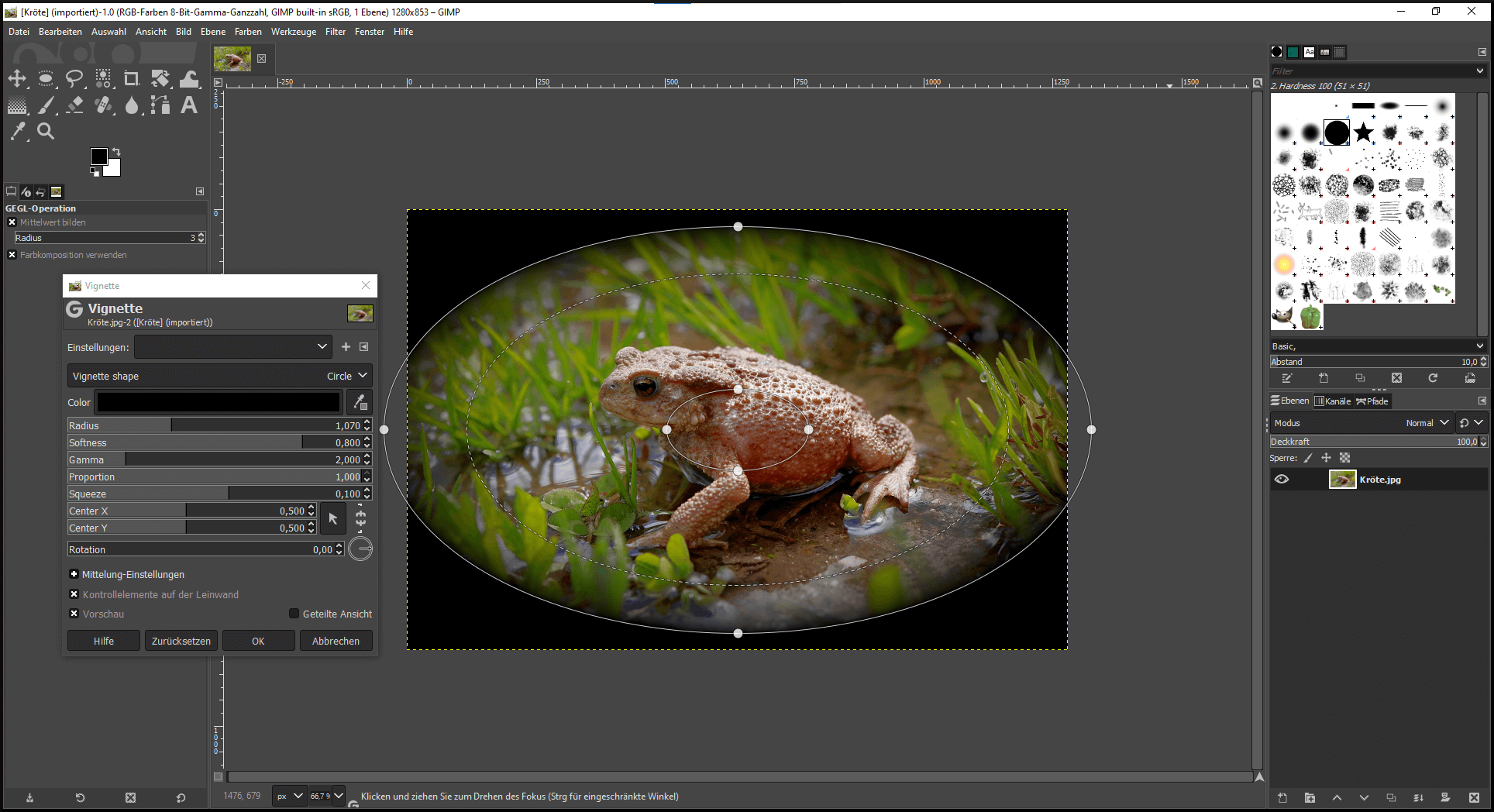
Der Bildbereich im innersten Ring ist von dem Filter nicht betroffen.
Zwischen dem innersten und äußersten Ring wird die Abschattung schrittweise stärker, wobei der gestrichelte Ring die Mitte darstellt (genau zur Hälfte abgeschattet).
Alle Bereiche außerhalb des äußersten Rings werden vollständig schwarz (bzw. zu der Farbe, die für den Vignette-Filter festgelegt wird).

Um die Größe der Bereiche anzupassen, setze deinen Cursor auf einen der Ringe und ziehe ihn dann bei gedrückter linker Maustaste weiter nach innen oder nach außen.
Wenn du den Cursor dabei direkt auf einen der weißen Punkte setzt, werden alle Bereiche zusammen vergrößert/verkleinert. Die gestrichelte Grenze (halbe Verdunkelung) wird beim Ziehen des inneren und äußeren Rings immer mit bewegt. Sie kann aber auch einzeln bewegt werden.
Außerdem kann der gesamte Bereich aus allen drei Ringen bei gedrückter linker Maustaste verschoben werden. Dazu musst du den Cursor nur an eine beliebige Stelle innerhalb der Ringe setzen (nicht direkt auf einen der Ringe).
Platzierst du den Cursor dagegen außerhalb, kann der gesamte Vignette-Bereich rotiert werden.
Standardmäßig ist der Vignette-Effekt ovalförmig (kreisförmig bei einem quadratischen Bild). Über das Dropdown-Feld „Vignette shape“ im Dialogfenster kann aber auch eine andere Form (Quadrat, Diamant, …) festgelegt werden.
Auch die Farbe kann von Schwarz auf eine beliebige andere Farbe gewechselt werden.
Wenn du die Standardwerte wiederherstellen möchtest, klicke auf den Zurücksetzen-Button. Klicke auf „OK“, um den Filter anzuwenden.

Tipp: Wenn du eine neue transparente Ebene erstellst und den Vignette-Filter auf diese anwendest, kann der Effekt später leicht wieder ausgeblendet werden. Außerdem kannst du die Deckkraft oder den Ebenenmodus der Ebene mit dem Vignette-Filter ändern, um die Stärke und das Erscheinungsbild der Vignette anzupassen.