GIMP – Ebene transparent machen
GIMP bietet zahlreiche Möglichkeiten zum Erzeugen von Transparenz.
In diesem Beitrag werden verschiedene Ansätze vorgestellt, mithilfe derer du eine gesamte Ebene oder Teile einer Ebene transparent machen kannst.
Neben vollständiger Transparenz kann in vielen Fällen auch eine mehr oder weniger starke Teiltransparenz erzeugt werden.
Nutze das Inhaltsverzeichnis, um die für deinen Fall passende Methode zu finden.
Ebene mit transparentem Hintergrund erstellen
Bereits beim Erstellen einer Ebene kann diese mit einem transparenten Hintergrund gefüllt werden.
Um ein neues Bild mit einer transparenten Hintergrundebene zu erstellen, klicke auf „Datei“ und wähle „Neu…“ aus.
Klicke im nächsten Fenster auf „Erweiterte Einstellungen“ und wähle unter „Füllung:“ die Option „Transparenz“ aus.
Auch beim Erstellen einer Ebene über „Ebene“ ➤ „Neue Ebene…“ kann auf diese Weise eine transparente Füllung eingestellt werden.
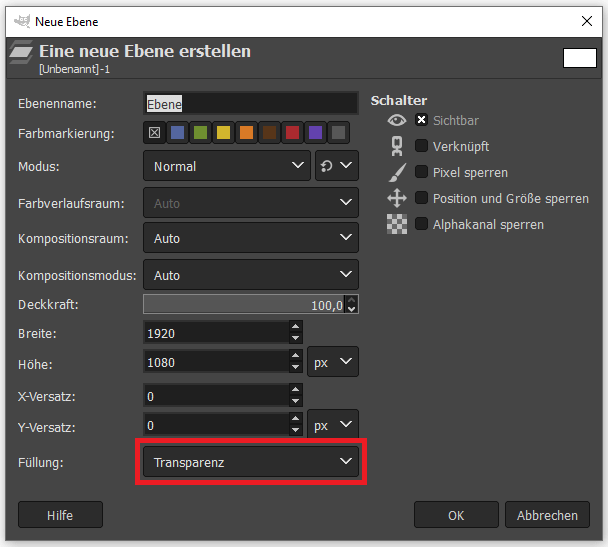
Wenn sich unter der transparenten Ebene noch andere Ebenen befinden, werden diese sichtbar. Anderenfalls entsteht ein transparenter Bildhintergrund.
Du kannst nun z.B. auf der transparenten Ebene zeichnen, um ein Logo o.ä. mit transparentem Hintergrund zu erzeugen.
Wichtig: Um einen transparenten Bildhintergrund auch in der fertigen Bilddatei anzuzeigen, exportiere das Bild als PNG-Datei. Das PNG-Dateiformat unterstützt nämlich Transparenz.
Gesamte Ebene transparenter machen
Um eine ganze Ebene vollständig oder teilweise transparent zu machen, kann der Deckkraft-Regler im Ebenendialog genutzt werden.
Klicke dazu zunächst auf die entsprechende Ebene im Ebenendialog, um sie zur aktiven Ebene zu machen.
Nutze dann den Deckkraft-Schieberegler oberhalb der Ebenenliste, um die gewünschte Transparenz einzustellen.
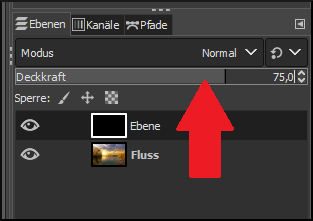
Eine Deckkraft von 100 bedeutet, dass eine Ebene vollkommen undurchsichtig ist (keine Transparenz). Bei einer Deckkraft von 0 ist die Ebene vollständig transparent. Alles dazwischen resultiert in einer teilweise transparenten Ebene.
Transparenz mit dem Radierer erzeugen
Mit dem „Radierer“-Werkzeug können Teile einer Ebene wegradiert werden, sodass dort transparente Stellen zurückbleiben.
Damit du einzelne Bereiche einer Ebene transparent machen kannst, muss die Ebene über einen Alphakanal verfügen. Benutzt du den Radierer nämlich auf einer Ebene, die keinen Alphakanal hat, erscheint nach dem Radieren stattdessen die Hintergrundfarbe der Ebene.
Ein Alphakanal kann ganz einfach hinzugefügt werden, indem du einen Rechtsklick auf die Ebene im Ebenendialog ausführst und „Alphakanal hinzufügen“ auswählst. Ist die Option ausgegraut, hat die Ebene bereits einen Alphakanal.
Klicke auf die Ebene, auf der du Transparenz erzeugen möchtest, um sie zur aktiven Ebene zu machen. Bewege den Cursor dann bei ausgewähltem Radierer-Werkzeug über die Bildfläche, um Teile der ausgewählten Ebene wegzuradieren und dadurch transparent zu machen.
Wechsle gegebenenfalls die Pinselspitze für den Radierer, um genauer zu arbeiten oder Effekte zu erzeugen. Pinsel findest du normalerweise oben rechts im GIMP-Fenster.
Hältst du bei der Benutzung des Radierers die Alt-Taste gedrückt, werden zuvor ausradierte transparente Bereiche wieder hergestellt.
Einzelne Farbe transparent machen
Eine weitere interessante Möglichkeit besteht darin, alle Pixel einer bestimmten (oder ähnlichen) Farbe transparent zu machen. So lässt sich z.B. ein weißer Hintergrund leicht entfernen.
Gehe dazu so vor:
1. Klicke im Ebenendialog auf die Ebene, auf der Transparenz erzeugt werden soll, um sie zur aktiven Ebene zu machen.
2. Wenn die Ebene noch keinen Alphakanal hat, musst du einen hinzufügen. Rechtsklicke dazu auf die Ebene im Ebenendialog und wähle „Alphakanal hinzufügen“. Ist die Option ausgegraut, hat die Ebene bereits einen Alphakanal.
3. Klicke in der Menüleiste auf „Farben“ und wähle „Farbe nach Alpha…“ aus.
4. Im nächsten Fenster kannst du auswählen, welche Farbe transparent werden soll.
Rechts neben dem „Color“-Auswahlfeld findest du den Button „Farben aus dem Bild übernehmen“. Klicke darauf und klicke dann auf einen Punkt im Bild mit der gewünschten Farbe, die transparent gemacht werden soll. Die Farbe wird nun ausgewählt
5. Die Funktion „Farbe nach Alpha…“ funktioniert so, dass eine Farbe transparenter wird, je ähnlicher sie der ausgewählten Farbe ist. Wenn nur die ausgewählte Farbe vollständig transparent werden soll und alle anderen Pixel unberührt bleiben sollen, ziehe den Slider „Opacity threshold“ nach ganz links (0,000). Alle Farben, die sich von der ausgewählten Farbe unterscheiden, behalten jetzt ihre vollständige Deckkraft. Je weiter du den Slider nach rechts ziehst, desto weniger ähnlich muss eine Farbe sein, um zumindest teilweise transparent zu werden.
Du kannst den Slider „Transparency threshold“ verwenden, damit auch ähnliche Farben wie die ausgewählte vollständig transparent werden. Je weiter du ihn nach rechts ziehst, desto weniger ähnlich müssen die Farben sein, um vollständig transparent zu werden.
6. Du kannst dir beim Auswählen der Einstellungen auch eine Vorschau anzeigen lassen, wenn du das entsprechende Kästchen aktivierst. Bestätige mit „OK“, wenn du fertig bist.
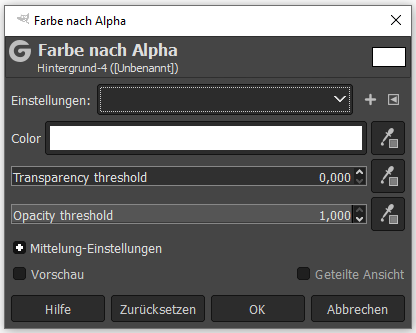
Objekt freistellen und Hintergrund transparent machen
Möchtest du einen Bildbereich (z.B. eine abgebildete Person) freistellen und alle umgebenden Bereiche transparent machen, gehe folgendermaßen vor:
1. Klicke im Ebenendialog auf die Ebene mit dem freizustellenden Objekt, um sie zur aktiven Ebene zu machen.
2. Wenn die Ebene noch keinen Alphakanal hat, musst du einen hinzufügen. Rechtsklicke dazu auf die Ebene im Ebenendialog und wähle „Alphakanal hinzufügen“. Ist die Option ausgegraut, hat die Ebene bereits einen Alphakanal.
3. Wähle ein geeignetes Auswahlwerkzeug, um die Umrisse des Objekts auszuwählen.
In einigen Fällen eignet sich dazu das Werkzeug „Freie Auswahl“ (Lassosymbol). Wähle es aus (auch per F-Taste möglich) und klicke um das Objekt herum, um miteinander verbundene Punkte zu erzeugen und das Objekt so genau wie möglich einzuschließen. Wenn du wieder am ersten Punkt angelangt bist, klicke darauf, um die Auswahl abzuschließen.
Bei komplizierteren Umrissen (z.B. Haare) sind andere Werkzeuge wie „Vordergrundauswahl“ besser geeignet. Eine genauere Anleitung zum Freistellen von Objekten mit verschiedenen Werkzeugen findest du hier: GIMP – Objekt freistellen
Durch das Erweitern bzw. Verkleinern der Auswahl kann diese im Anschluss mit geeigneten Werkzeugen noch weiter verfeinert und ausgebessert werden.
4. Klicke auf den Menüpunkt „Auswahl“ und dann auf „Invertieren“. Nun wird die Auswahl umgekehrt – statt dem Objekt ist nun der gesamte Hintergrund ausgewählt.
5. Drücke die Entf-Taste, um den ausgewählten Hintergrund zu entfernen, sodass auf der ausgewählten Ebene nur Transparenz zurückbleibt.
Alternativ kann ein Auswahlbereich auch teilweise transparent gemacht werden. Schneide die Auswahl dazu über „Bearbeiten“ ➤ „Ausschneiden“ aus und füge sie dann über „Bearbeiten“ ➤ „Einfügen“ wieder ein.
Der Auswahlbereich wird nun als „Schwebende Auswahl“ im Ebenendialog hinzugefügt. Klicke einmal mit der linken Maustaste darauf und nutze dann den Deckkraft-Regler, um die gewünschte Transparenz einzustellen. Danach kannst du einen Rechtsklick auf die Schwebende Auswahl ausführen und sie über „Ebene verankern“ wieder auf der Ursprungsebene einfügen.
Einzelne Bereiche mit Ebenenmaske transparent machen
Auch mithilfe von Ebenenmasken können einzelne Teile einer Ebene transparent gemacht werden.
Das Besondere daran ist, dass die Transparenzeinstellungen auf der Ebenenmaske vorgenommen werden, welche dann quasi über die Ebene gelegt wird. Eine Ebenenmaske kann jederzeit ausgeblendet bzw. deaktiviert werden.
Um transparente Bereiche mit einer Ebenenmaske zu erzeugen, gehe folgendermaßen vor:
1. Rechtsklicke auf die Ebene im Ebenendialog und gehe auf „Ebenenmaske hinzufügen“.
2. Stelle sicher, dass „Weiß (volle Deckkraft)“ ausgewählt ist und klicke auf „Hinzufügen“.
3. Rechts neben dem kleinen Vorschaubild der Ebene erscheint nun das (weiße) Vorschaubild der Ebenenmaske. Indem du eines der Vorschaubilder anklickst, kannst du zwischen der Bearbeitung der Ebene und der Ebenenmaske wechseln.
Um die Ebenenmaske zu bearbeiten, klicke auf das Vorschaubild oder rechtsklicke auf die Ebene und stelle sicher, dass die Einstellung „Ebenenmaske bearbeiten“ aktiviert ist.
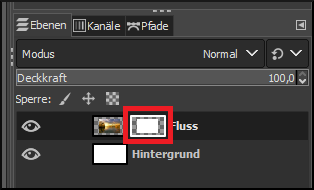
4. Bemale die Ebenennmaske mit schwarzer Farbe, um an diesen Stellen Transparenz auf der Ebene zu erzeugen. Die Änderungen erscheinen auch auf dem Vorschaubild.
Weiße Bereiche auf der Ebenenmaske bedeuten, dass die Ebene an dieser Stelle vollständig undurchsichtig ist (volle Deckkraft). Schwarze Bereiche dagegen sind vollständig transparent. Graue Bereiche sind teiltransparent (je dunkler, desto transparenter).