GIMP – Werkzeugkasten wieder anzeigen und anpassen
Der Werkzeugkasten ist einer der wichtigsten Bestandteile der GIMP-Benutzeroberfläche.
Er wird typischerweise links oben angezeigt und bietet über die darin enthaltenen Werkzeugsymbole einen schnellen Zugriff auf alle Werkzeuge in GIMP.
Dieser Beitrag zeigt, wie du einen verschwundenen Werkzeugkasten wiederbekommst und die optionalen Bestandteile des Werkzeugkastens (Farbauswahl, aktiven Pinsel etc.) einblendest oder deaktivierst.
Geschlossenen Werkzeugkasten wieder einblenden
Wenn du den Werkzeugkasten-Bereich in GIMP nicht mehr findest, kann das verschiedene Gründe haben.
1. Sind alle Dialoge außer dem Bildfenster in der Mitte verschwunden sind, ist vermutlich die „Docks verbergen“-Einstellung aktiviert.
Sie wird durch das Drücken der Tabulator-Taste oder über „Fenster“ ➤ „Docks verbergen“ aktiviert bzw. wieder deaktiviert.
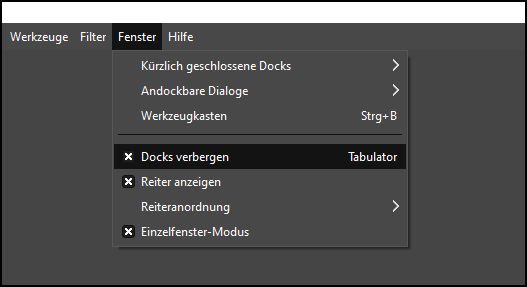
2. Wenn du GIMP im Mehrfachfenster-Modus nutzt (oder zuvor genutzt hast), kann es sein, dass du das Werkzeugkasten-Fenster aus Versehen geschlossen hast.
Um den Werkzeugkasten wiederzubekommen, gehe in der Menüleiste auf „Fenster“ und bewege deine Maus über „Kürzlich geschlossene Docks“.
Hier sollte nun ein Werkzeugkasten-Eintrag eingeblendet werden, den du anklicken kannst, um den Werkzeugkasten und die daran angedockten Dialoge wiederzubekommen.
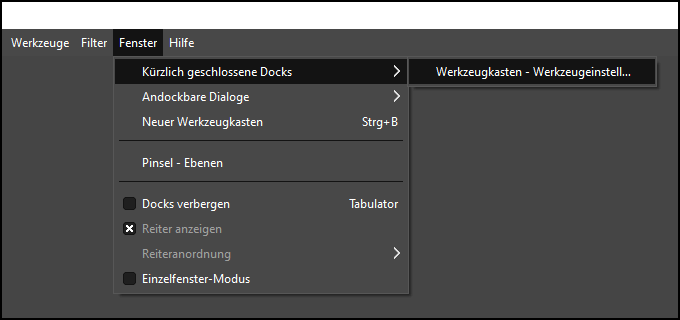
Falls das nicht der Fall ist, blendest du den Werkzeugkasten über „Fenster“ ➤ „Neuer Werkzeugkasten“ oder die Tastenkombination Strg+B wieder ein.
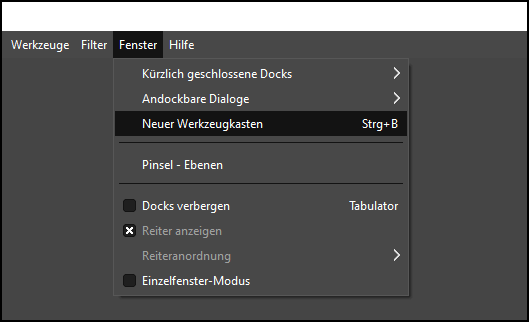
Um vom Mehrfachfenster-Modus in den Einzelfenster-Modus zu wechseln, gehe in der Menüleiste auf „Fenster“ und aktiviere „Einzelfenster-Modus“. Dadurch wird der Werkzeugkasten wieder Teil des GIMP-Hauptfensters und links oben fixiert.
Wenn die komplette GIMP-Benutzeroberfläche zurückgesetzt werden soll, ist das unter „Bearbeiten“ ➤ „Einstellungen“ möglich. Wechsle anschließend in den Reiter „Fensterverwaltung“ und klicke auf „Fensterpositionen jetzt auf Standardwerte setzen“.
Werkzeugkasten-Inhalte anpassen
Der Werkzeugkasten enthält nicht nur die Werkzeugsymbole, sondern auch einige andere optionale Elemente. Diese können in den Einstellungen je nach Bedarf ein- oder ausgeblendet werden.
Standardmäßig aktiviert:
- Drag-and-Drop-Bereich oberhalb der Werkzeuge (Bilddateien können hier hineingezogen werden, um sie zu öffnen)
- Vorder- und Hintergrundfarbe (die beiden überlappenden Quadrate)
Standardmäßig deaktiviert:
- Aktiven Pinsel, aktives Muster, aktiven Farbverlauf
- Thumbnail des aktuellen Bildes
Ein Werkzeugkasten mit all diesen Elementen sieht so aus:

Um die Bestandteile des Werkzeugkastens zu verwalten, gehe in der Menüleiste auf „Bearbeiten“ und wähle „Einstellungen“ aus.
Wähle links im Einstellungen-Dialogfenster den Reiter „Werkzeugkasten“ aus.
Anschließend hast du die Möglichkeit, die optionalen Elemente des Werkzeugkastens über die entsprechenden Kästchen zu aktivieren oder zu deaktivieren.
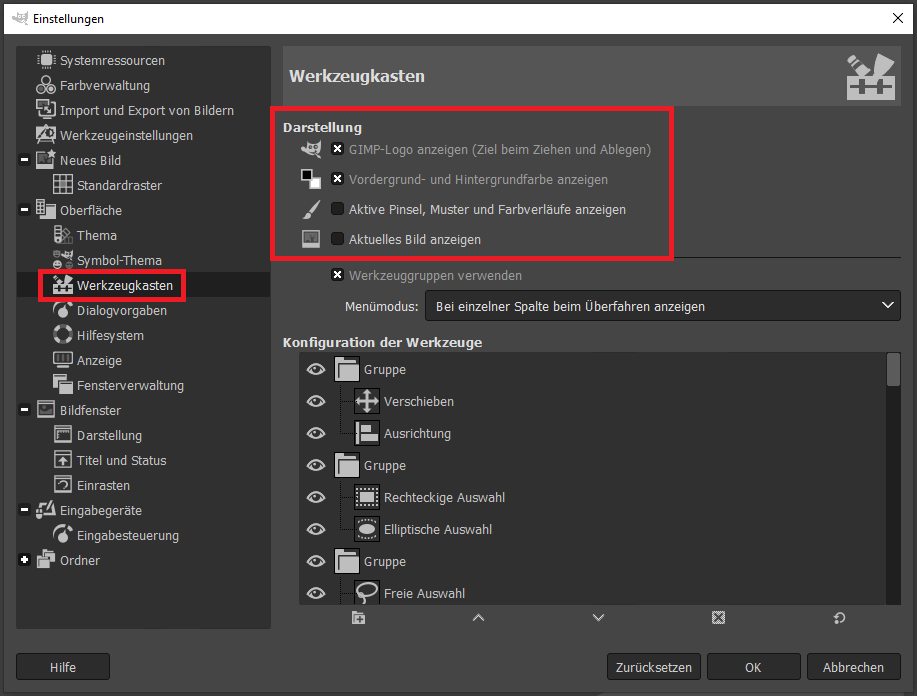
Außerdem kannst du in hier festlegen, ob du Werkzeuggruppen verwenden möchtest. Mehr dazu findest du hier: GIMP – Alle Werkzeuge anzeigen. In dem verlinkten Beitrag erfährst du auch, wie du eigene Werkzeuggruppen anlegst oder die Anordnung der Werkzeuge änderst.
Unter „Symbol-Thema“ lassen sich die Farbe und Größe der Werkzeugsymbole anpassen.