GIMP – Benutzeroberfläche verständlich erklärt
Die vielen Funktionen und Einstellungsmöglichkeiten in GIMP lassen das Programm gerade auf AnfängerInnen sehr kompliziert wirken. Wer noch nie mit ähnlicher Software gearbeitet hat, findet das Interface möglicherweise abschreckend.
Ziel dieses Beitrags ist es, die GIMP-Benutzeroberfläche und ihre einzelnen Bestandteile einsteigerfreundlich zu erklären.
Hinweis: Die Erklärungen beziehen sich auf den Einzelfenstermodus, welcher in GIMP 2.10 standardmäßig eingestellt ist (nur ein einzelnes GIMP-Fenster statt vielen verschiedenen). Die verwendeten Screenshots zeigen das „Dark“-Thema (dunkler Modus).
Wie du das Erscheinungsbild (dunkler oder heller Modus), den Fenstermodus und die Größe der einzelnen Bereiche änderst, erfährst du hier: GIMP – Benutzeroberfläche und Erscheinungsbild anpassen
Screenshot: Die Benutzeroberfläche in GIMP Version 2.10
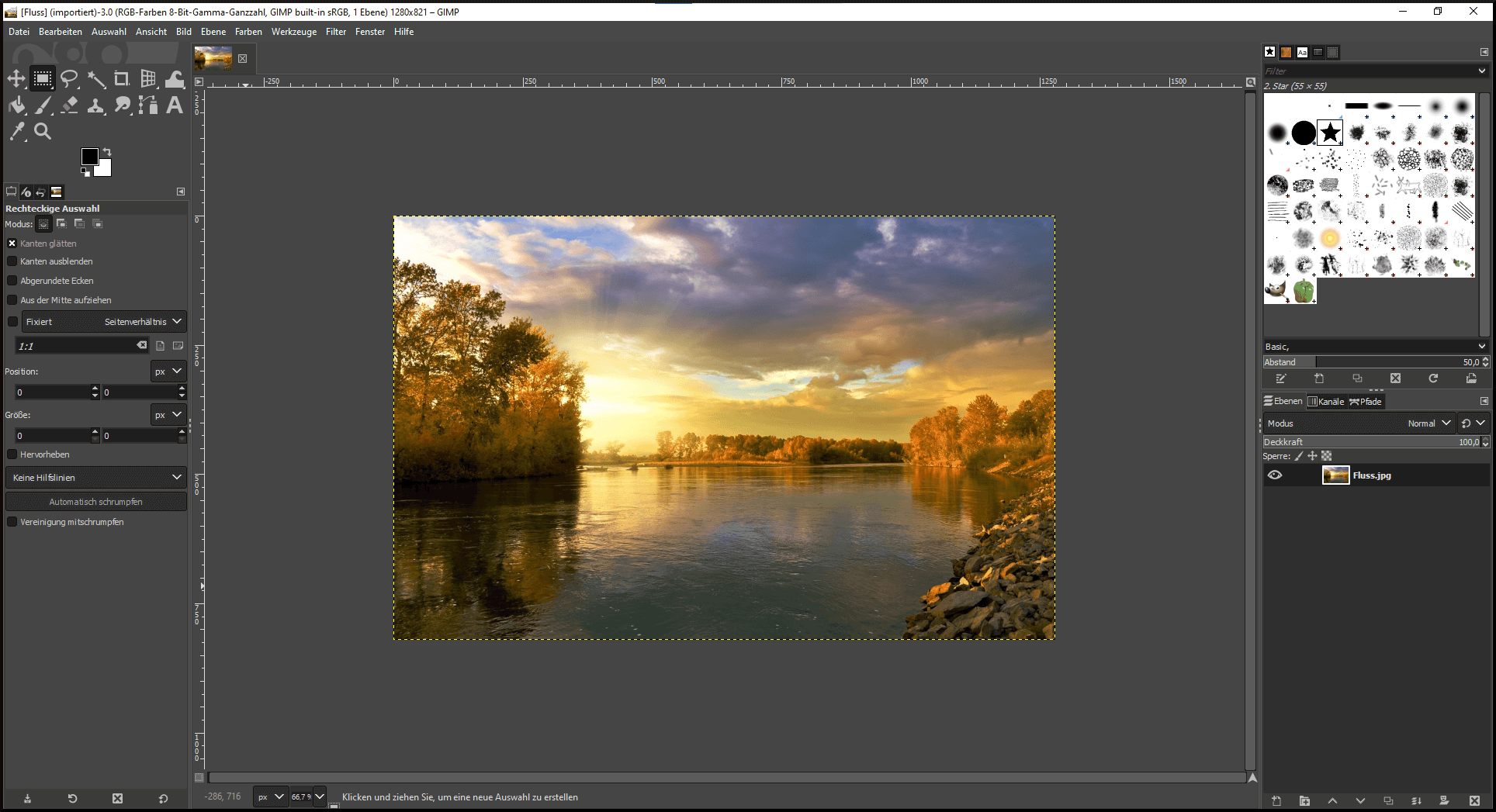
Menüleiste
Die Menüleiste in GIMP beginnt am linken oberen Rand und enthält die Einträge „Datei“, „Bearbeiten“, „Auswahl“ etc. Hier können die meisten Aktionen durchgeführt oder Einstellungen angepasst werden.
Gerade bei häufig genutzten Befehlen empfiehlt sich jedoch auch die Nutzung und Einrichtung von Tastenkombinationen, um Zeit zu sparen.
Ein Rechtsklick auf die Bildfläche in der Mitte öffnet ebenfalls einen Dialog mit den Optionen in der Menüleiste.
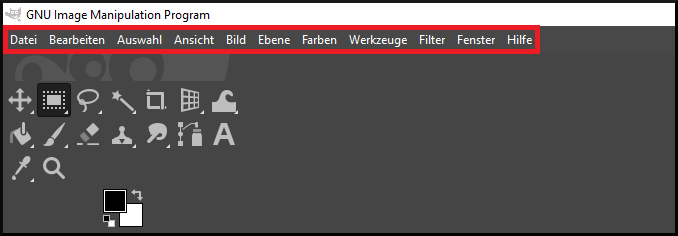
Mitte: Bildfläche
In der Mitte des Fensters befindet sich die Fläche für das aktuelle Bild. Links oben werden die Thumbnails aller zurzeit geöffneten Bilder angezeigt. Durch Anklicken kannst du zwischen diesen wechseln oder sie mit einem Klick auf das x schließen.

Bei gedrückter Strg-Taste kannst du die Bildfläche mit dem Mausrad rein- und rauszoomen. Die aktuelle Vergrößerungsstufe wird am unteren Fensterrand angezeigt und kann alternativ auch dort geändert werden. Links davon werden die Koordinaten der aktuellen Mauszeigerposition angezeigt.
Bei gedrückter mittlerer Maustaste kannst du dich innerhalb der Bildfläche bewegen (alternativ auch die Leertaste gedrückt halten und mit der linken Maustaste bewegen).
Am linken und oberen Rand des Bildbereichs werden standardmäßig die Lineale angezeigt, welche Auskunft über Größe und Position von Bildern geben. Sie können über „Ansicht“ ➤ „Lineale anzeigen“ ein- oder ausgeblendet werden.
Außerdem können bei gedrückter linker Maustaste Hilfslinien aus den Linealleisten in das Bild gezogen werden. Um diese wieder zu entfernen, ziehe sie einfach aus dem Bildbereich hinaus. Wie du ein (magnetisches) Raster über die Bildfläche legst, erfährst du hier: GIMP – Raster einblenden und anpassen
Links oben: Werkzeugkasten
Als „Werkzeugkasten“ wird der Bereich links oben bezeichnet, welcher Symbole für die verschiedenen Werkzeuge (Zuschneiden, Zauberstab etc.) enthält. Klicke eines dieser Symbole an, um das Werkzeug auszuwählen. Wenn du möchtest, kannst du das Design der Werkzeugsymbole anpassen.
Ab Gimp 2.10.18 werden Werkzeuge in Gruppen zusammengefasst. Unter einem Symbol mit einem kleinen weißen Pfeil verbergen sich weitere Werkzeuge, die per Rechtsklick darauf ausgewählt werden können.
Der folgende Beitrag zeigt, wie du die Werkzeuggruppen auflösen und stattdessen alle Symbole anzeigen kannst: GIMP – Alle Werkzeuge anzeigen
Die beiden Quadrate unter den Werkzeugsymbolen dienen zur Anzeige und Auswahl der aktiven Vorder- und Hintergrundfarbe, welche u.a. für verschiedene Werkzeuge und Filter von Bedeutung sind. Klicke auf das vordere Quadrat, um die Vordergrundfarbe auszuwählen oder auf das hintere Quadrat, um die Hintergrundfarbe auszuwählen.
In den Einstellungen kannst du weitere Bestandteile des Werkzeugkastens aktivieren.

Links unten: Werkzeugeinstellungen
Unter dem Werkzeugkasten werden die Einstellungsmöglichkeiten für das aktuell ausgewählte Werkzeug eingeblendet („Werkzeugeinstellungen“).
Diese unterscheiden sich von Werkzeug zu Werkzeug – bei der Rechteckigen Auswahl kann hier z.B. das Seitenverhältnis eingestellt werden, bei dem Textwerkzeug dagegen Schriftgröße und Ausrichtung.
Der folgende Screenshot zeigt die Werkzeugeinstellungen für das Werkzeug „Rechteckige Auswahl“.
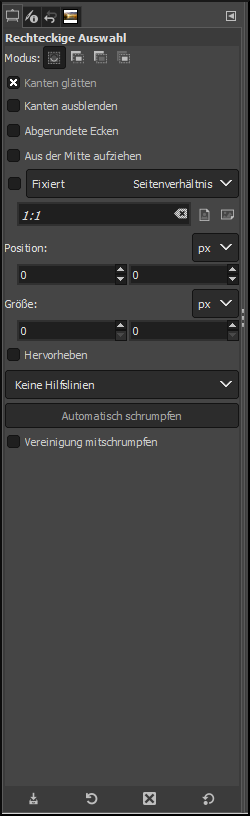
Mithilfe der vier Buttons am unteren Rand kannst du Werkzeugeinstellungen für später speichern (linker Button) oder die Standardeinstellungen wiederherstellen (rechter Button).
Falls du die Werkzeugeinstellungen aus Versehen geschlossen oder verschoben hast, lassen sie sich leicht wieder andocken.
Über die kleinen Reitersymbole am oberen Rand dieses Bereichs kannst du vom Werkzeugeinstellungen-Reiter (oben beschrieben) in andere Reiter wechseln, die dann in diesem Bereich angezeigt werden.
Besonders interessant ist der Reiter „Journal“. Hier siehst du alle Änderungen, die an einem Bild vorgenommen wurden. Per Klick auf einen der Einträge kannst du zu einem früheren Zustand des Bildes zurückkehren.
Rechts oben: Pinsel, Muster und Schriftarten
Auch rechts oben befindet sich ein Bereich mit mehreren Reitern (ein sogenanntes „Dock“). Standardmäßig kann hier zwischen den folgenden Reitern gewechselt werden:
- Pinsel: Hier kannst du zwischen Pinselspitzen auswählen, die u.a. für verschiedene Werkzeuge (Stift, Pinsel,…) und Filter relevant sind.
- Muster: Wähle zwischen Mustern aus, die ebenfalls von Werkzeugen und Filtern verwendet werden (z.B. als Hintergrund).
- Schriften: Wähle eine Schriftart aus.
- Dokumentenindex: Hier werden die zuletzt verwendeten Bilder angezeigt und können mit einem Doppelklick oder Rechtsklick darauf wieder geöffnet werden.
- Auswahleditor: Für die Visualisierung und Verwaltung von ausgewählten Bereichen relevant.

Rechts unten: Ebenen, Kanäle und Pfade
Komplexere Bilder setzen sich in GIMP aus mehreren, übereinander gelegten Bildebenen zusammen. Standardmäßig verdecken die (nicht transparenten) Inhalte einer Ebene die direkt darunterliegenden Inhalte unterer Ebenen.
Im unteren rechten Bereich des GIMP-Fensters sind alle Ebenen des aktiven Bildes aufgelistet und können verschoben, gruppiert, bearbeitet oder ausgeblendet werden.
Mehr zum Arbeiten mit Ebenen in GIMP erfährst du in unserem ausführlichen Ebenen-Tutorial.
Außerdem kannst du hier in die Reiter „Kanäle“ oder „Pfade“ wechseln, um Farbkanäle und Pfade zu verwalten.
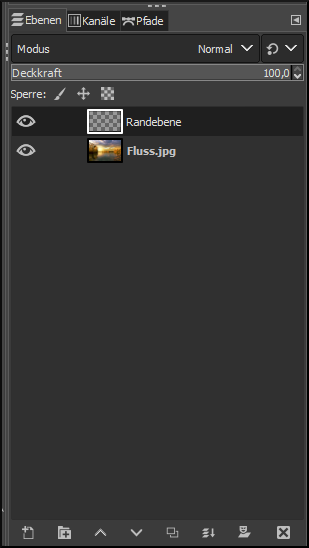
Docks und Dialoge verwalten
Das GIMP-Fenster hat drei sogenannte „Docks“: Der linke untere Bereich mit den Werkzeugeinstellungen und die zwei Bereiche am rechten Rand.
Zu diesen Docks können jeweils verschiedene Reiter („Dialoge“) hinzugefügt werden, zwischen denen du dann wechseln kannst. Die Werkzeugeinstellungen (links unten), die Pinsel (rechts oben) und die Ebenen (rechts unten) sind in der Standardeinstellung die ersten Reiter dieser Docks.
Die kleinen Reitersymbole können bei gedrückter linker Maustaste an eine andere Position im gleichen Dock oder in ein anderes Dock verschoben werden.
Klicke in der Menüleiste auf „Fenster“ und dann auf „Andockbare Dialoge“, um alle verfügbaren Reiter anzuzeigen. Klickst du auf einen noch nicht vorhandenen Reiter, wird dieser im rechten oberen Dock hinzugefügt und kann dann verschoben werden.
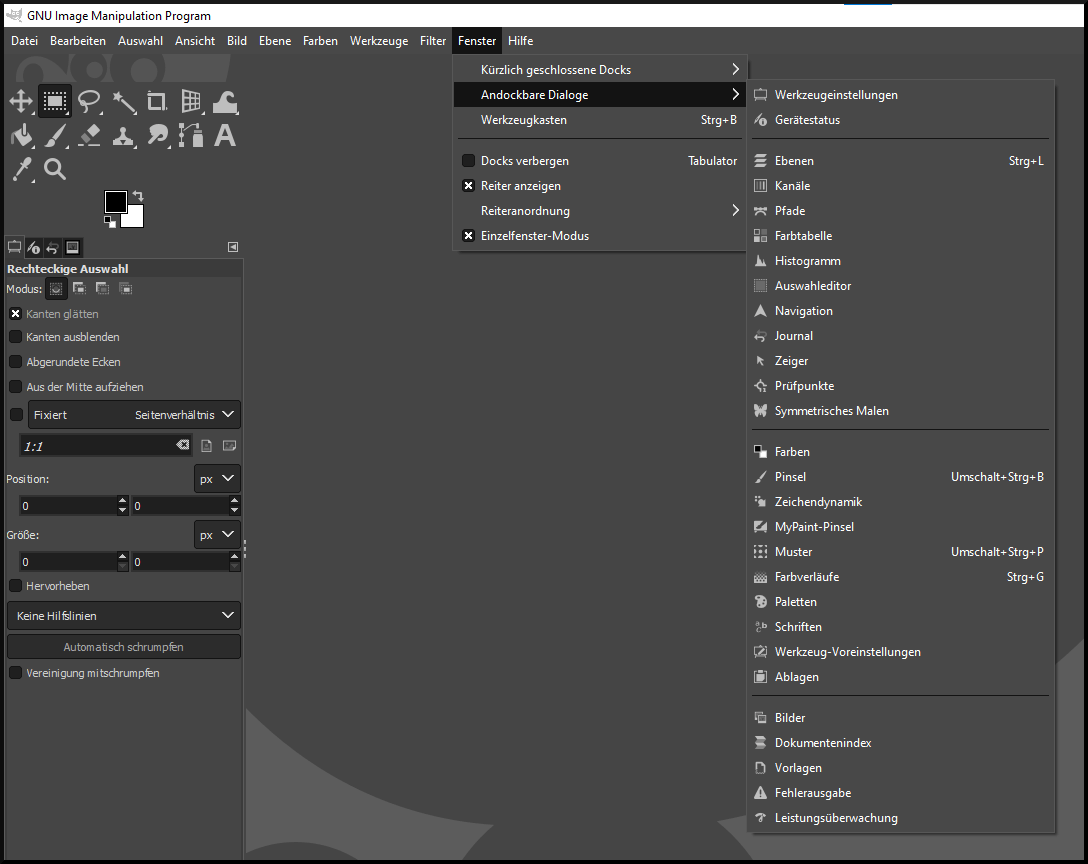
Um einen Reiter zu schließen, klicke rechts neben den Reitersymbolen auf den Pfeil („Diesen Reiter konfigurieren“) und dann auf „Reiter schließen“. Ein geschlossener Reiter kann später erneut hinzugefügt werden (siehe oben).
