Microsoft PowerPoint – Bild als Folienhintergrund festlegen
In diesem PowerPoint-Tutorial wird gezeigt, wie du ein Bild als Folienhintergrund verwendest.
Am schnellsten lässt sich dies mit der „Hintergrund formatieren“-Funktion realisieren.
Alternativ kann ein Bild aber auch ganz normal auf einer Folie (bzw. im Folienmaster) eingefügt, bearbeitet und anschließend in den Hintergrund verschoben werden.
Bei beiden Möglichkeiten kannst du entscheiden, ob das eingefügte Hintergrundbild nur auf einzelnen Folien oder in der gesamten Präsentation verwendet werden soll.
Ein Hintergrundbild auf einer oder mehreren Folien einfügen
Um für eine einzelne Folie ein Hintergrundbild festzulegen, klicke zunächst auf die entsprechende Folie.
Gehe dann in die Registerkarte „Entwurf“ und klicke dort auf „Hintergrund formatieren…“.
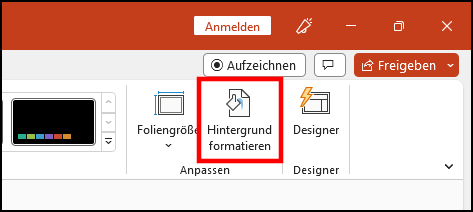
Alternativ kannst du auch links in der Folienleiste auf die Folie rechtsklicken und „Hintergrund formatieren…“ auswählen.
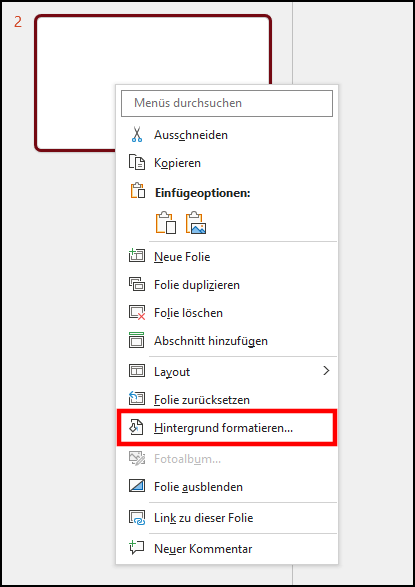
Um ein Hintergrundbild gleichzeitig auf mehreren Folien einzufügen, halte die Strg-Taste gedrückt und klicke jede der Folien in der linken Folienleiste an.
Die ausgewählten Folien sind an einer roten Umrandung zu erkennen. Führe dann einen Rechtsklick über einer der Folien aus und wähle „Hintergrund formatieren…“.

Am rechten Rand erscheint der „Hintergrund formatieren“-Bereich.
Aktiviere dort die Checkbox „Bild- oder Texturfüllung“. Klicke dann unter „Bildquelle“ auf den Button „Einfügen“.
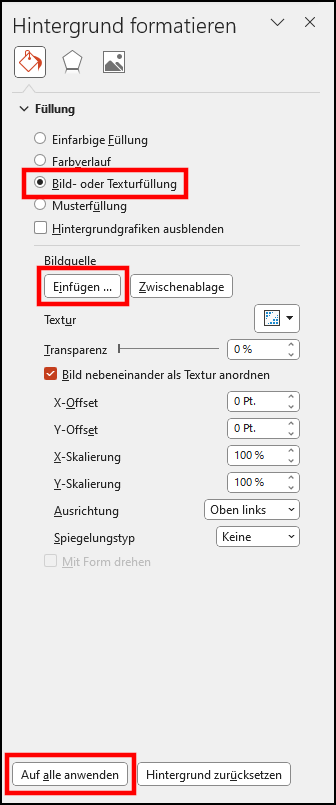
Du kannst nun entweder ein Bild von deinem Gerät einfügen („Aus Datei“) oder Online-Bilder von Bing bzw. Office-Archivbilder nutzen.
Alternativ kannst du ein Bild in PowerPoint oder einer anderen Anwendung kopieren (z.B. über Rechtsklick ➤ „Kopieren“) und dann über den Button „Zwischenablage“ als Hintergrundbild einfügen.
Das Bild wird automatisch so eingefügt, dass es die Folie komplett ausfüllt. Die Auflösung des Bildes sollte hoch genug sein, damit es nicht verschwommen dargestellt wird.
Wenn das Seitenverhältnis des Bildes nicht zum Format der Folie passt (z.B. ein quadratisches Bild auf einer typischen Querformat-Folie), werden Teile des Bildes abgeschnitten.
Mithilfe des „Transparenz“-Sliders kannst du anschließend noch die Transparenz des Bildes anpassen.
Wenn das ausgewählte Hintergrundbild auf allen Folien eingefügt werden soll, kannst du ganz unten auf den Button „Auf alle anwenden“ klicken.
Ein Hintergrundbild wieder entfernen
Wähle eine Folie aus, auf der das Hintergrundbild entfernt werden soll und wechsle in die Registerkarte „Entwurf“.
Klicke hier auf „Hintergrund formatieren“ und aktiviere im nächsten Schritt die Checkbox „Einfarbige Füllung“ (wähle ggf. die gewünschte Hintergrundfarbe aus).
Wenn du ganz unten auf den Button „Auf alle anwenden“ klickst, setzt du den Hintergrund aller Folien auf den ausgewählten einfarbigen Hintergrund zurück (im Normalfall weiß).
Hintergrundbilder für bestimmte Folienlayouts festlegen
Mithilfe des Folienmasters kannst du ein Hintergrundbild auch auf allen Folien eines bestimmten Layouts einfügen (zu den Standardlayouts in PowerPoint gehören z.B. „Titel mit Inhalt“ oder „Leer“).
Wechsle dazu über die Registerkarte „Ansicht“ ➤ „Folienmaster“ in die Folienmaster-Ansicht (siehe auch das Tutorial zum Folienmaster).
Rechtsklicke in der linken Folienleiste auf das entsprechende Masterlayout und wähle „Hintergrund formatieren…“.
Aktiviere die Checkbox „Bild- oder Texturfüllung“ und klicke auf den „Einfügen“-Button. Wähle „Aus Datei“ und füge dann das gewünschte Bild von deiner Festplatte ein.
Es wird nun auf allen Folien angezeigt, die auf dem ausgewählten Masterlayout basieren.
Alternative – Bild einfügen und in den Hintergrund verschieben
Eine alternative Möglichkeit zum Einrichten eines Hintergrundbildes besteht darin, ein Bild über die Registerkarte „Einfügen“ auf einer Folie einzufügen und anschließend in den Hintergrund zu verschieben (also hinter alle anderen Objekte).
Bei dieser Vorgehensweise kann das Bild jederzeit bearbeitet werden und kann z.B. so in seiner Größe verändert werden, dass es nicht die komplette Folie ausfüllt.
Bild auf einer einzelnen Folie einfügen und in den Hintergrund verschieben
Wenn du das Bild auf einer einzelnen Folie einfügen möchtest, gehe zu dieser Folie, wechsle in die Registerkarte „Einfügen“ und klicke auf „Bilder“.
Wähle „Dieses Gerät“ und füge dann das entsprechende Bild von deiner Festplatte ein.

Während das Bild ausgewählt ist, kannst du es mit den Optionen in der Registerkarte „Bildformat“ bearbeiten und so z.B. Transparenz, einen Rahmen oder bestimmte Bildeffekte hinzufügen.
Ziehe das Bild ggf. an den Ecken größer oder kleiner und verschiebe es bei gedrückter linker Maustaste, sodass es die gesamte Folie ausfüllt (sofern gewünscht).
Teile des Bildes, die über den Folienrand hinausragen, können über den „Zuschneiden“-Befehl in der Registerkarte „Bildformat“ entfernt werden.
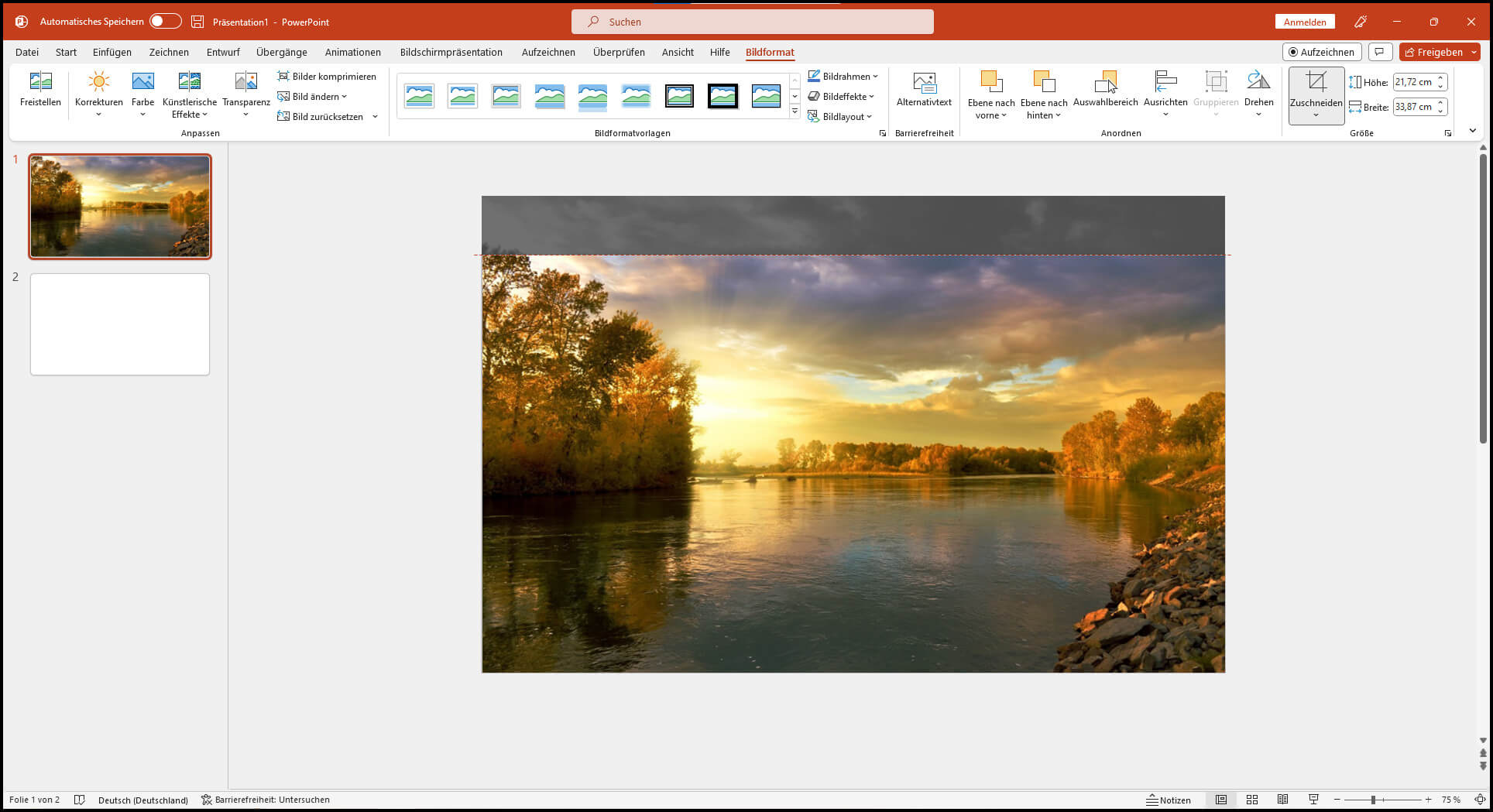
Klicke anschließend in der Registerkarte „Bildformat“ auf „Ebene nach hinten“ und wähle den Eintrag „In den Hintergrund“ aus. Das Bild wird nun hinter den anderen Objekten auf der Folie platziert (auf der untersten Objektebene).

Wenn du später Probleme hast, das Bild anzuklicken, kannst du in der Registerkarte „Start“ auf „Anordnen“ ➤ „Auswahlbereich“ gehen und dann in der Liste von Objekten am rechten Rand das Bild auswählen.
Bild auf allen oder mehreren Folien einfügen und in den Hintergrund verschieben
Um ein Bild auf die oben beschriebene Weise auf allen Folien als Hintergrund einzufügen, solltest du den Folienmaster nutzen. Du musst es dann nur auf der obersten Masterfolie einfügen und es wird automatisch auf allen Folien angezeigt.
Gehe dazu in die Registerkarte „Ansicht“ und klicke dort auf „Folienmaster“. Du gelangst in die Folienmaster-Ansicht.

Scrolle links in der Folienleiste nach ganz oben und klicke auf die oberste Masterfolie.
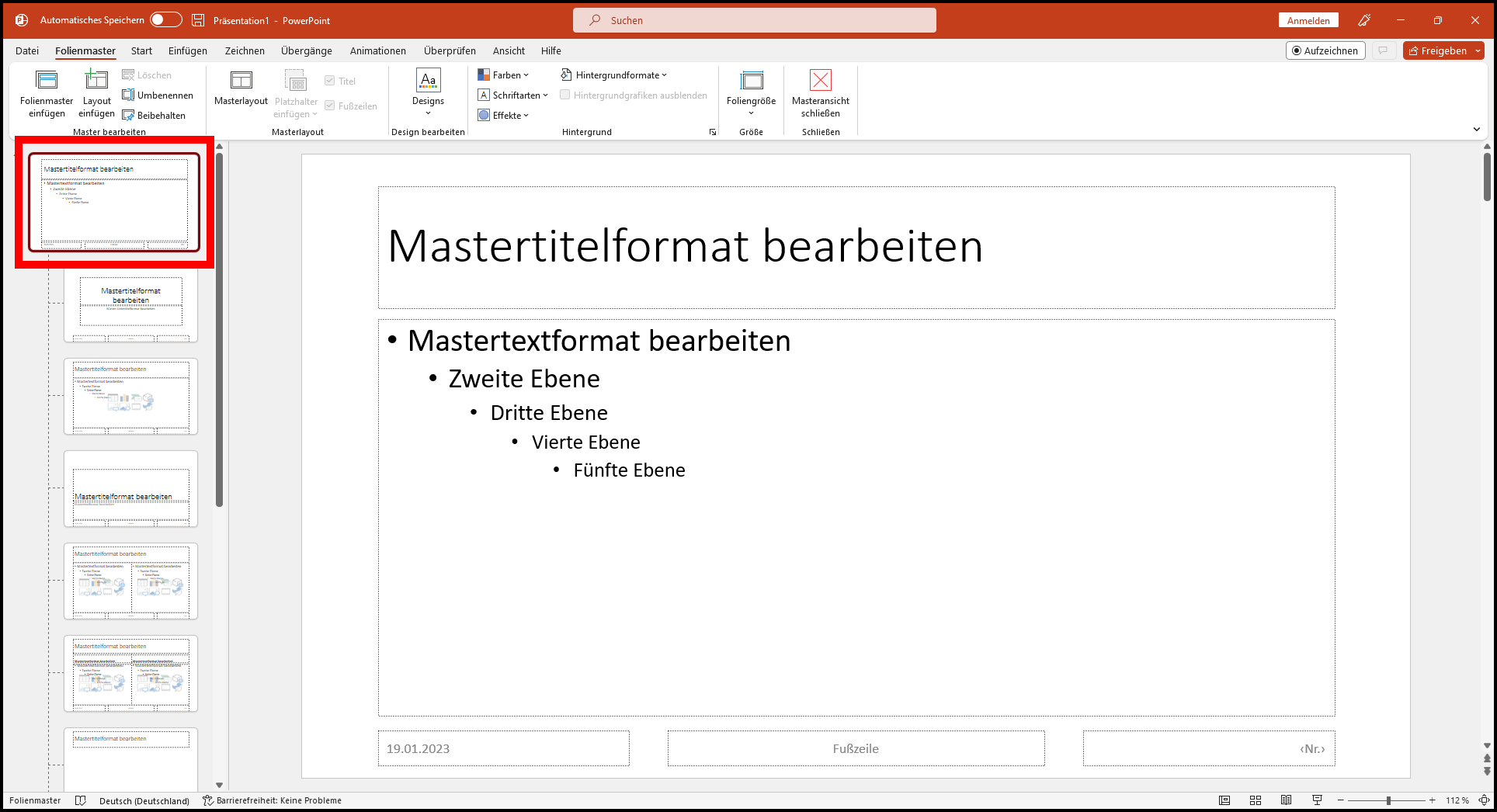
Wechsle in die Registerkarte „Einfügen“, füge das gewünschte Bild wie im vorherigen Abschnitt beschrieben ein und bearbeite es bei Bedarf. Klicke anschließend bei ausgewähltem Bild in der Registerkarte „Bildformat“ auf „Ebene nach hinten“ und wähle „In den Hintergrund“ aus.
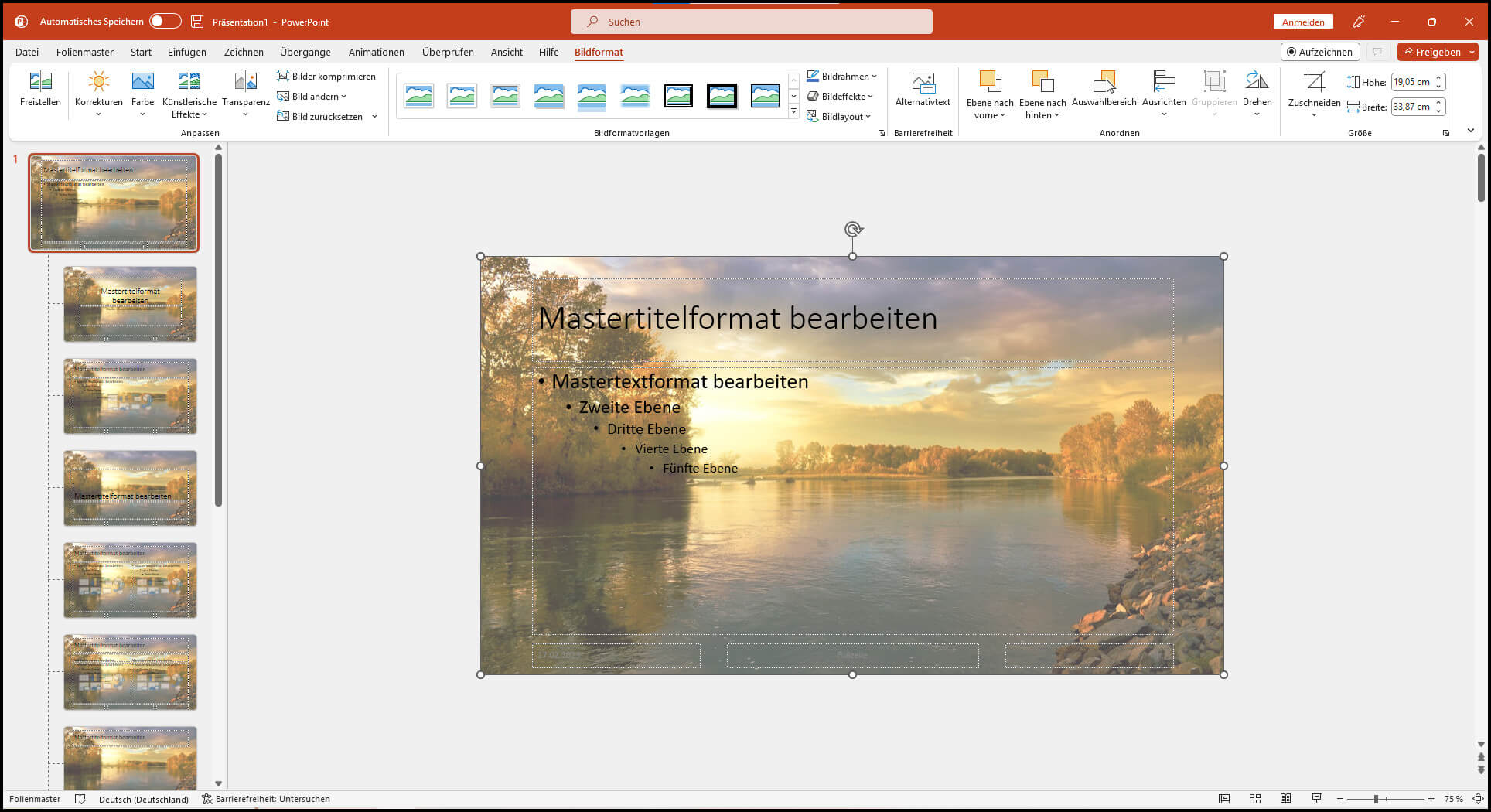
Um wieder in die normale Ansicht zu gelangen, gehe in die Registerkarte „Folienmaster“ und klicke dort auf „Masteransicht schließen“. Das eingefügte Bild ist nun auf allen Folien zu sehen.
Diese Vorgehensweise hat den Vorteil, dass das eingefügte Bild auf den normalen Folien nicht bearbeitet werden kann und sich dadurch auch nicht aus Versehen verschieben lässt. Im Folienmaster kann es natürlich jederzeit nachbearbeitet werden.
Ein weiterer Vorteil sind die Einsparungen bei der Dateigröße: Das Bild wird nur an einer Stelle in der Präsentation gespeichert (auf der obersten Folie im Folienmaster) und von den anderen Folien nur übernommen. Wenn du es direkt auf jeder Folie einzeln einfügst, resultiert das in einer deutlich größeren Präsentationsdatei.