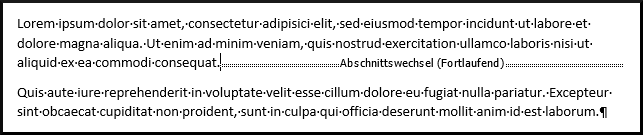Microsoft Word – Abschnittswechsel einfügen oder entfernen
Abschnittswechsel können verwendet werden, um ein Word-Dokument in mehrere Kapitel zu gliedern oder die einzelnen Abschnitte unterschiedlich zu formatieren.
So können insbesondere die Kopf- und Fußzeilen in jedem Abschnitt anders gestaltet werden. Das ist vor allem dann relevant, wenn Seitenzahlen, Kapitelüberschriften oder ähnliche Kopf- und Fußzeilenelemente nicht im ganzen Dokument gleich verwendet werden sollen.
Die folgenden Schritte zeigen, wie du die richtigen Abschnittswechsel einfügst oder einen Abschnittswechsel wieder entfernst.
Neuen Abschnitt auf der nächsten Seite beginnen
1. Setze deinen Cursor an das Ende einer Seite, wenn auf der nächsten Seite ein neuer Abschnitt begonnen werden soll.
2. Gehe in die Registerkarte „Layout“ und klicke in der Seite einrichten-Gruppe auf „Umbrüche“.
3. Wähle aus den Abschnittsumbrüchen die Option „Nächste Seite“.

Word springt nun auf die nächste Seite und beginnt dort einen neuen Abschnitt.
4. Dabei entstehende leere Absätze kannst du löschen, indem du deinen Cursor vor den ersten Inhalt auf der neuen Seite setzt und die Backspace-Taste drückst, bis dieser am Seitenanfang steht. Achtung: Drückst du die Backspace-Taste zu oft, werden Inhalte auf der vorherigen Seite gelöscht.
Neuen Abschnitt auf der gleichen Seite beginnen
1. Setze deinen Cursor an die Position, an der ein neuer Abschnitt begonnen werden soll.
2. Klicke in der Registerkarte „Layout“ auf „Umbrüche“.
3. Wähle aus den Abschnittsumbrüchen die Option „Fortlaufend“.
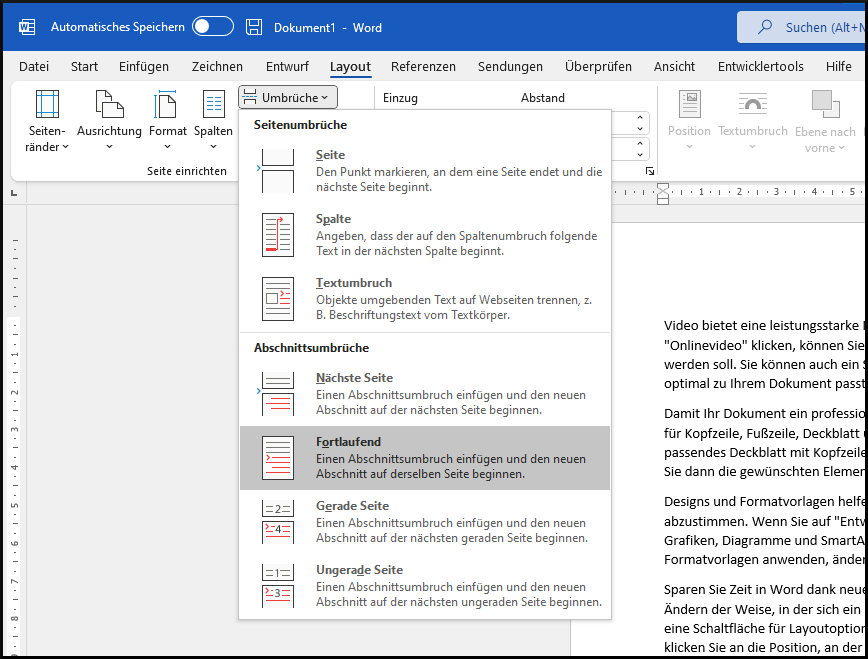
Alternativ hast du auch die Möglichkeit, den neuen Abschnitt auf der nächsten geraden oder der nächsten ungeraden Seite zu beginnen.
Abschnittswechsel löschen
1. Klicke in der Registerkarte „Start“ auf das ¶-Symbol, damit Abschnittswechsel im Dokument angezeigt werden (falls die Einstellung bereits aktiv ist, überspringe diesen Schritt).
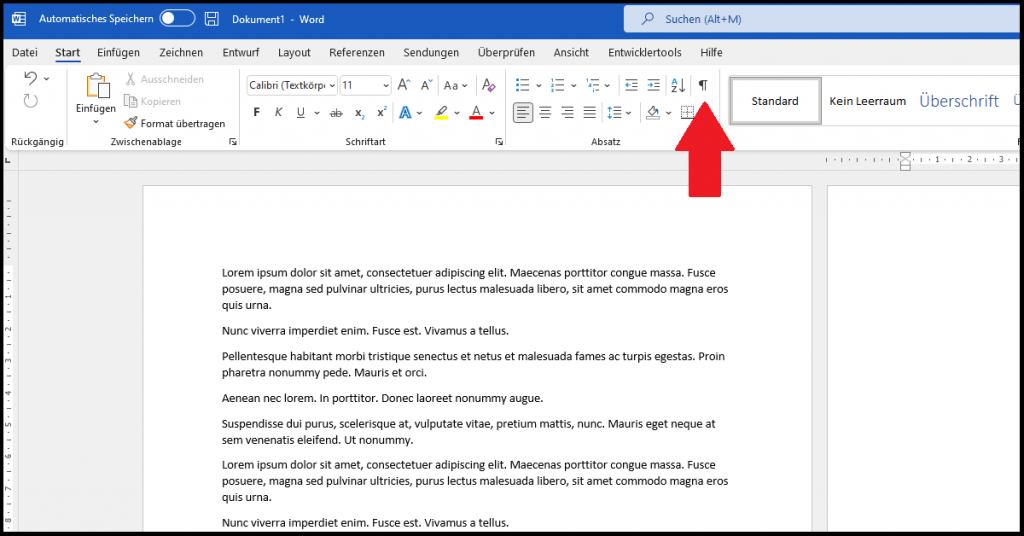
2. Klicke direkt vor den Abschnittswechsel, der gelöscht werden soll und drücke die Entf-Taste.