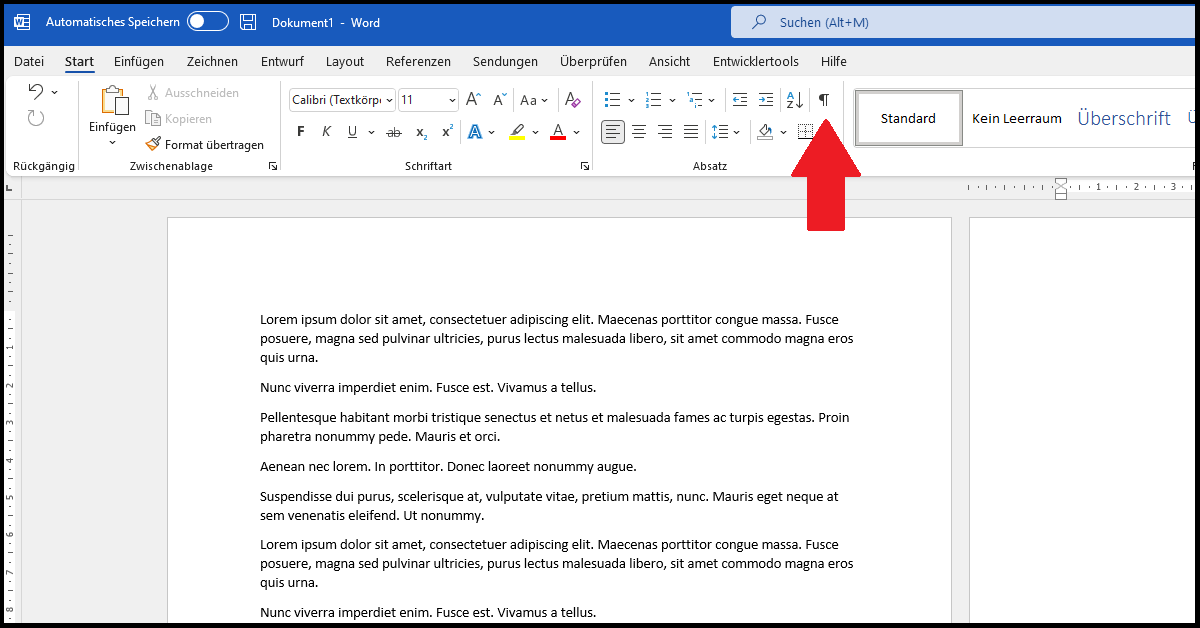Microsoft Word – Aufeinanderfolgende Abschnitte verknüpfen oder trennen
Durch das Hinzufügen von Abschnittswechseln können einzelne Teile eines Word-Dokuments andere Formatierungen erhalten.
Vor allem aber können die Kopf- und Fußzeilen für jeden Abschnitt individuell gestaltet werden. Dadurch ist es z.B. möglich, Seitenzahlen erst später zu beginnen oder unterschiedliche Seitenzahlenformate im gleichen Dokument zu verwenden.
Um dies zu erreichen, muss die Verknüpfung zwischen Abschnitten aufgehoben werden. Standardmäßig sind die Kopf- und Fußzeilen aufeinanderfolgender Abschnitte nämlich miteinander verknüpft, sodass immer die Kopf- und Fußzeile des vorherigen Abschnitts übernommen wird.
Wie du diese Verknüpfung zwischen Abschnitten deaktivierst oder wieder aktivierst, erfährst du in der folgenden Anleitung.
Verknüpfung zwischen Abschnitten deaktivieren oder wiederherstellen
1. Führe einen Doppelklick in den Kopf- oder Fußzeilenbereich am oberen bzw. unteren Rand einer Seite aus. Dadurch wird die Bearbeitung der Kopf- und Fußzeile aktiviert.
Während diese geöffnet sind, siehst du in jeder Kopf- bzw. Fußzeile die Nummer des aktuellen Abschnitts (z.B. „Fußzeile -Abschnitt 2-“). Siehst du außerdem den Schriftzug „Wie vorherige“ bedeutet dies, dass die Verknüpfung mit dem vorherigen Abschnitt aktiv ist.

2. Klicke in eine Kopf- oder Fußzeile des Abschnitts, für den du die Verknüpfung mit dem vorherigen Abschnitt trennen oder wiederherstellen möchtest.
3. Gehe dann in die ganz rechte Registerkarte „Kopf- und Fußzeile“ (in älteren Word-Versionen „Entwurf“).
4. Deaktiviere in der Gruppe Navigation die Einstellung „Mit vorheriger verknüpfen“, um die Verknüpfung mit der Kopf- und Fußzeile des vorherigen Abschnitts aufzuheben. Du kannst nun die Kopf- und Fußzeile für den aktuellen Abschnitt individuell gestalten, indem du z.B. Seitenzahlen einfügst.

Möchtest du dagegen, dass die Kopf- und Fußzeile des vorherigen Abschnitts übernommen wird, stelle sicher, dass die Schaltfläche „Mit vorheriger verknüpfen“ aktiviert ist.
5. Wiederhole die Schritte für jeden Abschnitt, in dem die Kopf- und Fußzeile anders formatiert werden soll als im vorherigen Abschnitt.