Microsoft Word – Rechtschreibprüfung deaktivieren oder konfigurieren
Die Rechtschreib- und Grammatikprüfung ist Teil der Korrekturmechanismen in Word. Im Gegensatz zur Autokorrektur werden die von Word erkannten Fehler hier nur markiert und nicht direkt verbessert. Manchmal können die Unterkringelungen jedoch stören.
Dieser Beitrag zeigt, wie du die Rechtschreib- und Grammatikprüfung deaktivierst bzw. ausblendest, verschiedene Einstellungen vornimmst und Probleme mit der Korrektursprache behebst.
Wie funktioniert die Rechtschreibprüfung in Word?
Wenn die Rechtschreibprüfung in Word aktiviert ist, werden unbekannte Wörter und einige andere typische Fehler rot unterkringelt.
Von Word erkannte Grammatikfehler werden dagegen blau unterstrichen.
Nach einem Rechtsklick auf ein unterkringeltes oder unterstrichenes Wort hast du die Möglichkeit, es mithilfe der vorgeschlagenen Schreibweisen zu korrigieren oder die Rechtschreibprüfung bzw. Grammatikprüfung für dieses Wort zu ignorieren.
Außerdem kannst du ein Wort auf diese Weise zum Wörterbuch hinzufügen, damit es in Zukunft erkannt und nicht mehr als falsch markiert wird.

Rechtschreibprüfung und Grammatikprüfung deaktivieren
Um die Rechtschreib- und/oder Grammatikprüfung für das ausgewählte Dokument oder zukünftige Dokumente zu deaktivieren, klicke zunächst auf „Datei“ und dann auf „Optionen“.
Wähle links „Dokumentprüfung“ aus. Ganz unten findest du den Eintrag „Ausnahmen für:“ und zwei dazugehörige Checkboxen.
Aktiviere je nach Bedarf die Checkboxen „Rechtschreibfehler nur in diesem Dokument ausblenden“ und „Grammatikfehler nur in diesem Dokument ausblenden“.
Rechts neben „Ausnahmen für:“ kannst du entweder dein aktuelles Dokument auswählen (Standardeinstellung) oder „Alle neuen Dokumente“, wenn du die Rechtschreib- und Grammatikprüfung auch für zukünftige Dokumente deaktivieren möchtest.
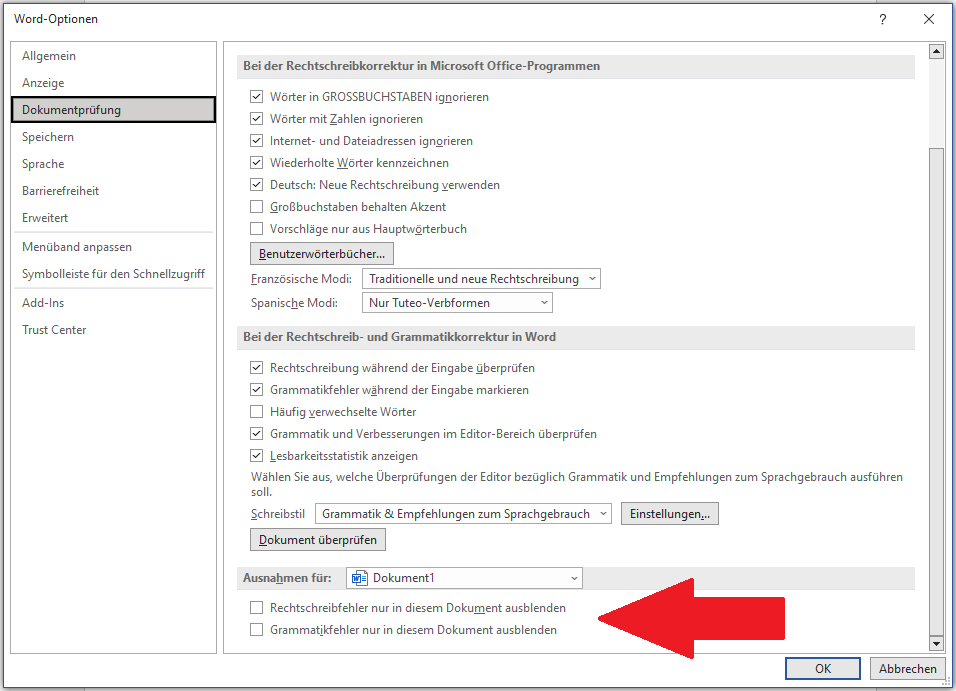
Rechtschreibprüfung und Grammatikprüfung konfigurieren
Du kannst selbst festlegen, welche Fehler oder Schreibweisen von der Rechtschreibprüfung erkannt und markiert werden sollen.
Zunächst hast du die Möglichkeit, häufig verwendete Begriffe, die von Word als falsch markiert werden, zum Wörterbuch hinzuzufügen. Rechtsklicke dazu auf ein rot unterkringeltes Wort und wähle „Zum Wörterbuch hinzufügen“. In Zukunft wird Word diese Schreibweise dann erkennen und nicht mehr markieren.
Um die Rechtschreib- und Grammatikprüfung zu konfigurieren, gehe auf „Datei“ und anschließend links unten auf „Optionen“. Wähle dann im linken Bereich des Fensters „Dokumentprüfung“ aus.

Standardmäßig werden URLs, Dateipfade und Wörter, die vollständig aus Großbuchstaben bestehen oder Zahlen beinhalten, nicht als falsch markiert. Entferne die entsprechenden Häkchen, wenn auch diese geprüft werden sollen.
Direkt aufeinanderfolgende Wortwiederholungen werden von der Rechtschreibprüfung markiert. Deaktiviere die Checkbox „Wiederholte Wörter kennzeichnen“, wenn das nicht der Fall sein soll.
Außerdem kannst du hier auswählen, ob die neue deutsche Rechtschreibung für die Korrekturhilfen verwendet werden soll.
Hinweis: Die Einstellungen, die du im Bereich „Bei der Rechtschreibkorrektur in Microsoft Office-Programmen“ vornimmst, gelten auch für andere Office-Anwendungen wie Excel und PowerPoint.
Im Bereich „Bei der Rechtschreib- und Grammatikkorrektur in Word“ sind noch einige andere Einstellungen möglich, die nur für Word gelten.
Entferne die Häkchen bei „Rechtschreibung während der Eingabe überprüfen“ und „Grammatikfehler während der Eingabe markieren“, wenn Fehler im Dokument bei der Bearbeitung nicht markiert werden sollen.
Du kannst die von Word gefundenen Fehler trotzdem anzeigen lassen und Schritt-für-Schritt überprüfen, indem du in der Registerkarte „Überprüfen“ auf „Rechtschreibung und Grammatik“ klickst und dann noch einmal die Option „Rechtschreibung und Grammatik“ auswählst. Dies öffnet den Editor-Bereich.
Sprache für die Rechtschreib- und Grammatikprüfung ändern
Wenn die Rechtschreibprüfung nicht richtig funktioniert oder große Textabschnitte fälschlicherweise rot unterkringelt werden, liegt das oft an der eingestellten Sprache.
Ist zum Beispiel Englisch als Sprache für einen Absatz festgelegt, werden deutsche Wörter dort als falsch markiert. Meistens tritt dieses Problem auf, wenn du einen englischen Text in dein Dokument kopierst.
Gehe folgendermaßen vor, um die Sprache für einen ausgewählten Text oder das ganze Dokument zu ändern:
1. Markiere den Text, für den die Sprache geändert werden soll mit der linken Maustaste oder nutze die Tastenkombination Strg+A, um den gesamten Dokumenteninhalt zu markieren.
2. Gehe in die Registerkarte „Überprüfen“, klicke dort auf „Sprache“ und anschließend auf „Sprache für die Korrekturhilfen festlegen“.

3. Wähle die korrekte Sprache aus und bestätige mit „OK“.
