Microsoft Word – Wasserzeichen nur auf bestimmten Seiten einfügen
In Word eingefügte Wasserzeichen werden standardmäßig auf jeder Seite eines Dokuments angezeigt. Dieser Beitrag zeigt verschiedene Möglichkeiten, ein Wasserzeichen nur auf einzelnen Seiten einzufügen.
Alles Weitere zum Hinzufügen, Formatieren und Entfernen von Wasserzeichen in Word erfährst du hier: Microsoft Word – Wasserzeichen einfügen, formatieren und entfernen.
Wasserzeichen nur oder nicht auf der ersten Seite anzeigen
Du hast in Word die Möglichkeit, ein Wasserzeichen nur auf der ersten Seite bzw. auf der ersten Seite nicht einzufügen.
Doppelklicke in die Kopf- oder Fußzeile einer Seite und setze dann in der ganz rechten Registerkarte „Kopf- und Fußzeile“ das Häkchen bei „Erste Seite anders“.
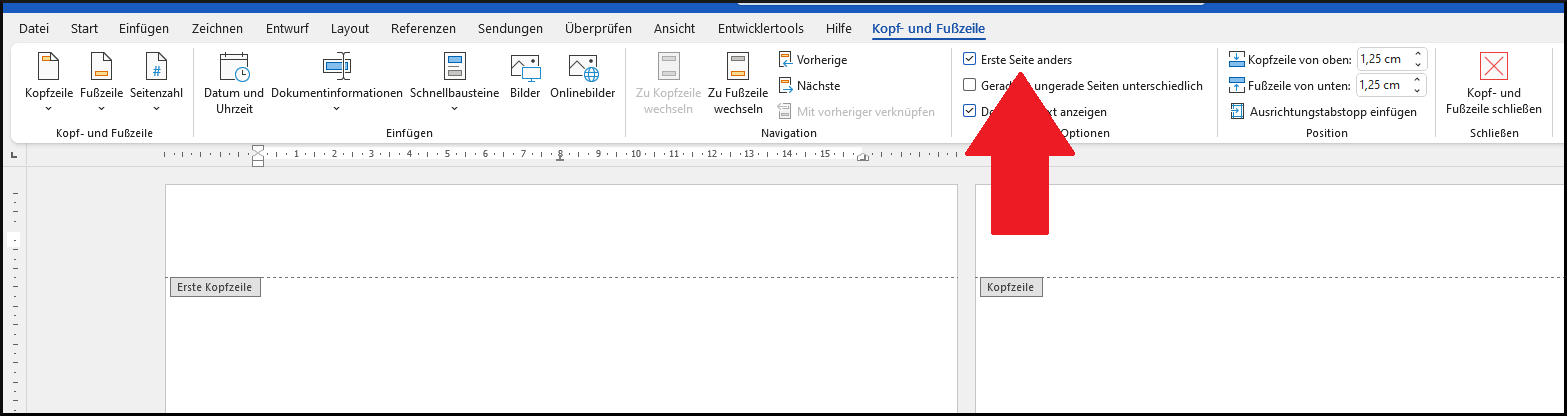
Wenn das Wasserzeichen nur auf der ersten Seite stehen soll, setze deinen Cursor anschließend auf die erste Seite und füge das Wasserzeichen über die Registerkarte „Entwurf“ ➤ „Wasserzeichen“ ein.
Falls das Wasserzeichen auf der ersten Seite nicht angezeigt werden soll, setze den Cursor auf eine beliebige andere Seite und füge es dann wie oben beschrieben ein.
Wasserzeichen nur auf geraden oder ungeraden Seiten anzeigen
Doppelklicke in die Kopf- oder Fußzeile einer Seite und setze dann in der ganz rechten Registerkarte „Kopf- und Fußzeile“ das Häkchen bei „Gerade und ungerade Seiten unterschiedlich“.

Setze deinen Cursor dann auf eine gerade oder ungerade Seite und füge das Wasserzeichen über die Registerkarte „Entwurf“ ➤ „Wasserzeichen“ ein. Das Wasserzeichen wird nun auf jeder zweiten Seite angezeigt.
Wasserzeichen nur auf ausgewählten Seiten anzeigen
Abgesehen von den oben beschriebenen Szenarien gibt es leider keine Möglichkeit, ein Wasserzeichen nur auf ausgewählten Seiten einzufügen.
Du kannst dies jedoch umgehen, indem du ein Textfeld oder eine Grafik auf den entsprechenden Seiten einfügst und diese wie ein Wasserzeichen aussehen lässt.
Wie das funktioniert, erfährst du in diesem Beitrag:
Microsoft Word – Unterschiedliche Wasserzeichen im gleichen Dokument