GIMP – Auswahl transparent machen
Dieser Beitrag zeigt, wie du in GIMP eine Auswahl teilweise oder vollständig transparent machst.
Der Auswahlbereich wird dazu zunächst aus der entsprechenden Ebene ausgeschnitten.
Wenn die Auswahl nur teilweise transparent gemacht werden soll, wird sie als Schwebende Auswahl wieder eingefügt. Anschließend kann die Transparenz dieser Schwebenden Auswahl beliebig angepasst werden. Bei Bedarf kann der ausgeschnittene Bereich dann wieder auf der Ursprungsebene verankert werden.
Wie das im Detail funktioniert, erfährst du in den folgenden Schritt-für-Schritt-Anleitungen für beide Fälle (Auswahl vollständig oder nur teilweise transparent):
Auswahlbereich vollständig transparent machen
1. Klicke im Ebenendialog auf die Ebene, auf der du einen Bereich transparent machen möchtest.
Der Ebenendialog wird standardmäßig unten rechts im GIMP-Fenster angezeigt und kann über „Fenster“ ➤ „Andockbare Dialoge“ ➤ „Ebenen“ oder die Tastenkombination Strg+L hinzugefügt oder lokalisiert werden.
Führe dann einen Rechtsklick auf diese Ebene aus und wähle „Alphakanal hinzufügen“. Ist die Option ausgegraut, hat die Ebene bereits einen Alphakanal und du kannst diesen Schritt überspringen.
2. Nutze ein geeignetes Werkzeug (Zauberstab, Rechteckige Auswahl etc.), um den Bereich auszuwählen, der vollständig transparent gemacht werden soll.
Wie du Objekte mit verschiedenen Werkzeugen exakt auswählst, erfährst du hier: GIMP – Objekt freistellen
3. Entferne den ausgewählten Bereich, indem du die Entf-Taste drückst. Alternativ kannst du ihn auch ausschneiden, indem du in der Menüleiste auf „Bearbeiten“ und dann auf „Ausschneiden“ klickst oder die Tastenkombination Strg+X verwendest.
Die Ebene ist nun an der Stelle, wo du die Auswahl entfernt hast, vollständig transparent. Wenn darunter keine andere Ebene mehr liegt, hast du an dieser Stelle nun einen vollständig transparenten Bildhintergrund.
Du kannst diese Methode zum Entfernen eines Bildhintergrunds nutzen, indem du ein Objekt genau auswählst und anschließend die Auswahl umkehrst, sodass der Hintergrund ausgewählt wird.
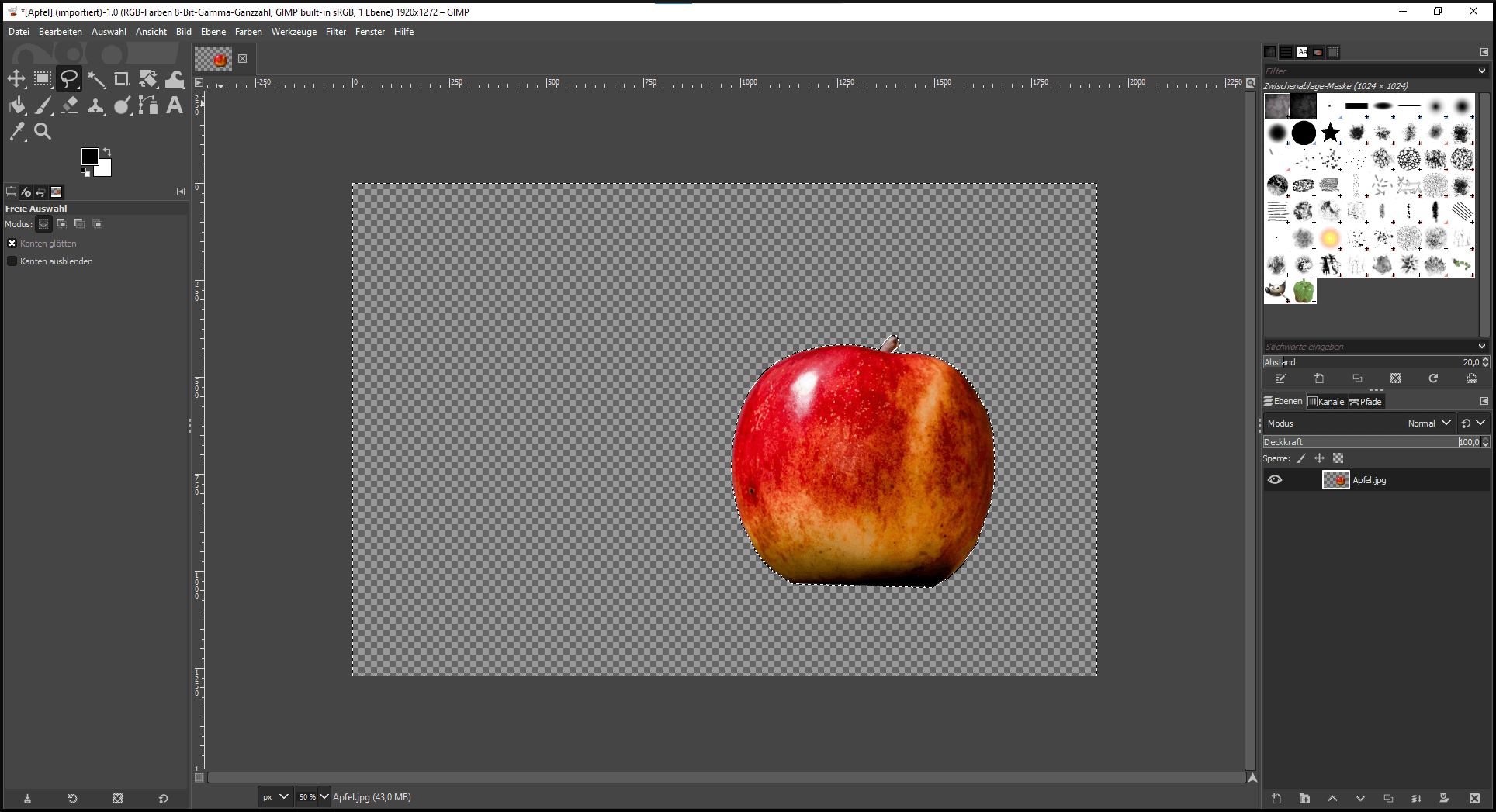
Die Auswahl kann im Anschluss wieder aufgehoben werden.
Tipp: Wenn das fertige Bild auch nach dem Exportieren einen transparenten Hintergrund behalten soll, dann exportiere es im PNG-Dateiformat. Dieses unterstützt nämlich Transparenz.
Wenn du mehr über Ebenen in GIMP erfahren möchtest, hilft dir dieses Grundlagentutorial weiter: GIMP – Mit Ebenen arbeiten
Auswahlbereich teilweise transparent machen
1. Nutze ein geeignetes Werkzeug, um den Bereich auszuwählen, der transparenter gemacht werden soll. Auch hier kann das Umkehren einer Auswahl nützlich sein, um Hintergrundbereiche auszuwählen. Wie du eine existierende Auswahl verfeinern kannst, zeigt diese Anleitung zum Vergrößern oder Verkleinern eines Auswahlbereichs.
Stelle außerdem sicher, dass im Ebenendialog die Ebene ausgewählt ist, auf der du den Auswahlbereich teilweise transparent machen möchtest.
2. Schneide die Auswahl über „Bearbeiten“ ➤ „Ausschneiden“ aus oder drücke die Tastenkombination Strg+X.
3. Gehe in der Menüleiste auf „Bearbeiten“ ➤ „Einfügen“ oder drücke die Tastenkombination Strg+V, um die Auswahl wieder einzufügen. Im Ebenendialog wird sie als „Schwebende Auswahl“ angezeigt.
4. Klicke auf die Schwebende Auswahl im Ebenendialog und nutze dann den Deckkraft-Regler, um die Transparenz wie gewünscht einzustellen.
Der Wert 100 bedeutet vollständige Deckkraft, der Wert 0 dagegen vollständige Transparenz. Alles dazwischen resultiert in einer mehr oder weniger starken Teiltransparenz.

5. Um weiterarbeiten zu können, muss die Schwebende Auswahl auf der Ebene darunter verankert oder zu einer eigenen Ebene gemacht werden.
Nutze dazu die grün hervorgehobenen Symbole in der Leiste unter der Ebenenliste oder rechtsklicke auf die Schwebende Auswahl und wähle entweder „Ebene verankern“ oder „Zur neuen Ebene“ aus.

Tipp: Um die Schwebende Auswahl auf einer anderen Ebene als der Ursprungsebene zu verankern, klicke vor dem Einfügen in Schritt 3 auf die entsprechende Ebene im Ebenendialog. Die Schwebende Auswahl wird nun über dieser Ebene eingefügt und kann darauf verankert werden.
Mehr zum Thema Transparenz in GIMP:
Der im Folgenden verlinkte Beitrag zeigt verschiedene Möglichkeiten auf, um eine Ebene oder Teile einer Ebene transparent(er) zu machen: GIMP – Ebene transparent machen