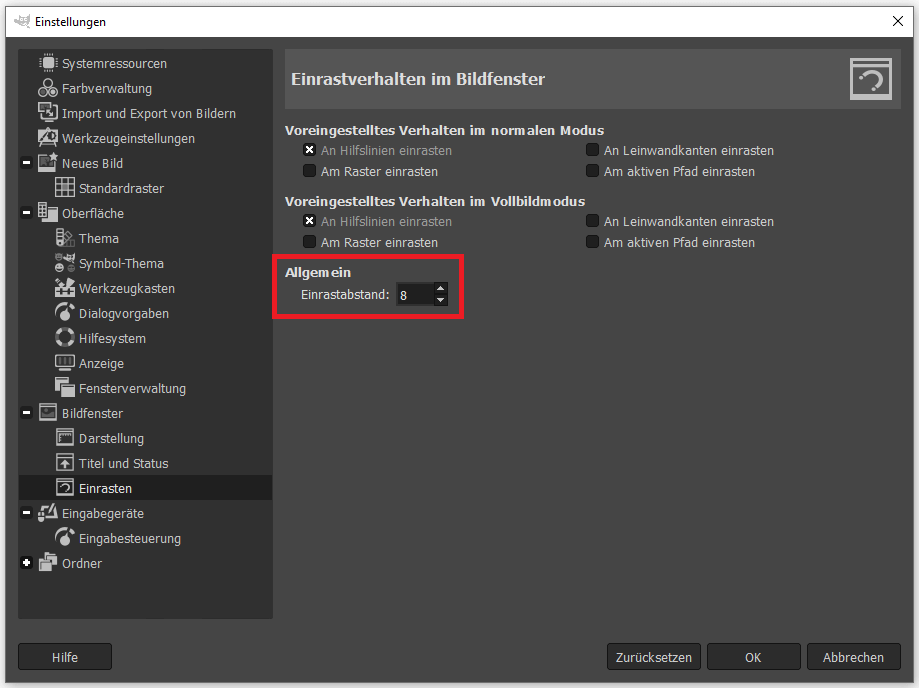GIMP – Hilfslinien einfügen, positionieren und löschen
GIMP bietet verschiedene Tools, die beim genauen Positionieren und Ausrichten von Objekten helfen. Du kannst ein Raster über das Bild legen oder einzelne Hilfslinien erzeugen. Beide verfügen über eine Einrastfunktion, welche du aktivieren oder deaktivieren kannst.
Dieser Beitrag zeigt, wie Hilfslinien in GIMP hinzugefügt, gelöscht und verschoben werden können.
Hinweis: Hilfslinien sind in GIMP nur eine Bearbeitungshilfe. Sie werden in einem exportierten Bild nicht angezeigt und auch nicht mitgedruckt.
Allgemeine Informationen zum Interface findest du hier: GIMP – Benutzeroberfläche verständlich erklärt
Hilfslinien hinzufügen und verschieben
Am einfachsten können Hilfslinien erzeugt werden, indem du deinen Cursor in eine der beiden Linealleisten am linken oder oberen Rand des Bildfensters setzt und dann bei gedrückter linker Maustaste auf die Bildfläche ziehst.
Aus der linken Linealleiste können vertikale Hilfslinien ins Bild gezogen werden und aus der oberen Linealleiste horizontale Hilfslinien. Falls die Lineale bei dir nicht angezeigt werden, kannst du sie über „Ansicht“ ➤ „Lineale anzeigen“ einblenden.
Du kannst Hilfslinien verschieben, indem du das Werkzeug „Verschieben“ aktivierst, deinen Cursor über einer Linie platzierst und diese dann bei gedrückter linker Maustaste an die richtige Stelle ziehst.
Auf diese Weise können auch zwei Hilfslinien zusammen verschoben werden, indem du deinen Cursor über dem Punkt platzierst, an dem sich die Linien schneiden.
Damit Hilfslinien verschoben werden können, muss in den Werkzeugeinstellungen des „Verschieben“-Werkzeugs unter „Verschieben:“ der erste Reiter „Ebene“ ausgewählt und das Kästchen „Ebene oder Hilfslinie auswählen“ aktiviert sein. (Das ist die Standardeinstellung, die auch beim Verschieben von Ebenen verwendet wird.)
Hilfslinien an einer exakten Position erzeugen
Neue Hilfslinien können auch hinzugefügt werden, indem du in der Menüleiste auf „Bild“ klickst und dann unter „Hilfslinien“ die Option „Neue Hilfslinie…“ auswählst.
Anschließend kannst du auswählen, ob es sich um eine horizontale oder vertikale Linie handeln soll und die genaue Koordinatenposition eingeben.

Die Funktion „Neue Hilfslinie (in Prozent) …“ funktioniert fast genauso, allerdings kann die Position hier in Prozent angeben werden (gemessen vom linken Rand bei vertikalen Hilfslinien bzw. vom oberen Rand bei horizontalen Hilfslinien).
Mit der Einstellung 50% kannst du eine Hilfslinie z.B. genau in der (horizontalen oder vertikalen) Bildmitte positionieren.

Die Funktion „Neue Hilfslinien aus Auswahl“ erstellt vier Hilfslinien, die jeweils an den Rändern/Kanten des aktuellen Auswahlbereichs entlang verlaufen.
Hilfslinien ausblenden
Hilfslinien können über „Ansicht“ ➤ „Hilfslinien anzeigen“ im aktuellen Bild ausgeblendet bzw. wieder eingeblendet werden. Solange diese Einstellung deaktiviert ist, werden auch neu hinzugefügte Hilfslinien nicht angezeigt.
Hilfslinien löschen
Um eine einzelne Hilfslinie zu löschen, aktiviere das „Verschieben“-Werkzeug, setze deinen Cursor auf die Hilfslinie und ziehe sie bei gedrückter linker Maustaste aus dem Bild.
Um alle Hilfslinien aus einem Bild zu löschen, klicke auf den Menüeintrag „Bild“, dann auf „Hilfslinien“ und wähle „Alle Hilfslinien entfernen“.
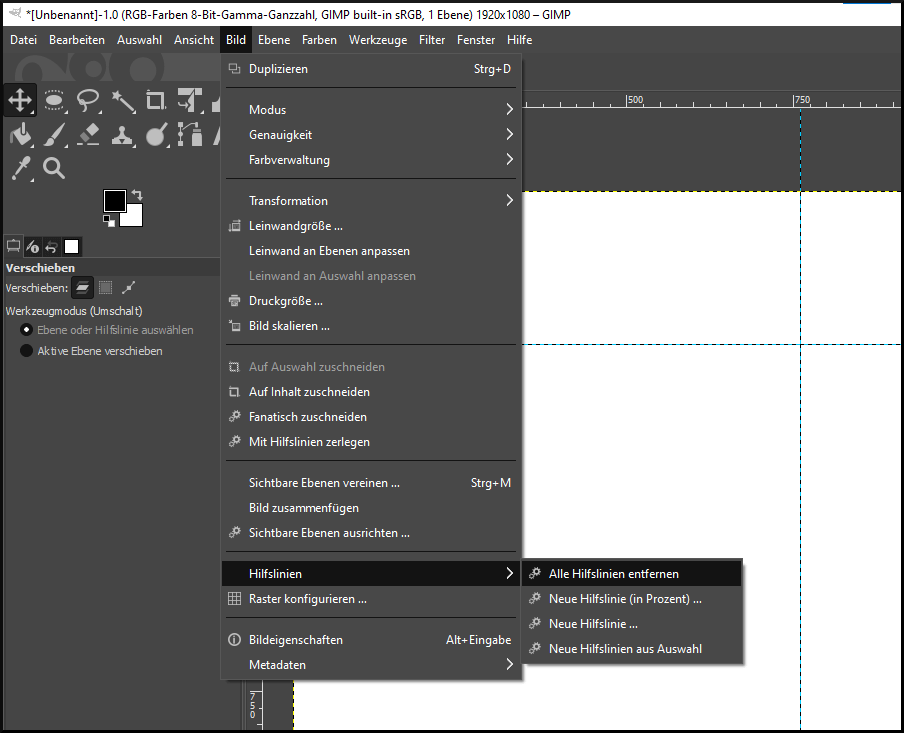
Objekte an Hilfslinien einrasten lassen
Hilfslinien besitzen eine Einrastfunktion, die standardmäßig aktiviert ist (auch als „Magnetische Hilfslinien“ bezeichnet). Beim Erstellen von Auswahlen / Zuschneidebereichen oder beim Bewegen von Objekten werden diese automatisch an einer Hilfslinie ausgerichtet, wenn der Mauszeiger in die Nähe der Linie kommt.
Um die Einrastfunktion der Hilfslinien zu deaktivieren bzw. wieder zu aktivieren, klicke auf den Menüpunkt „Ansicht“ und dann auf „An Hilfslinien einrasten“.
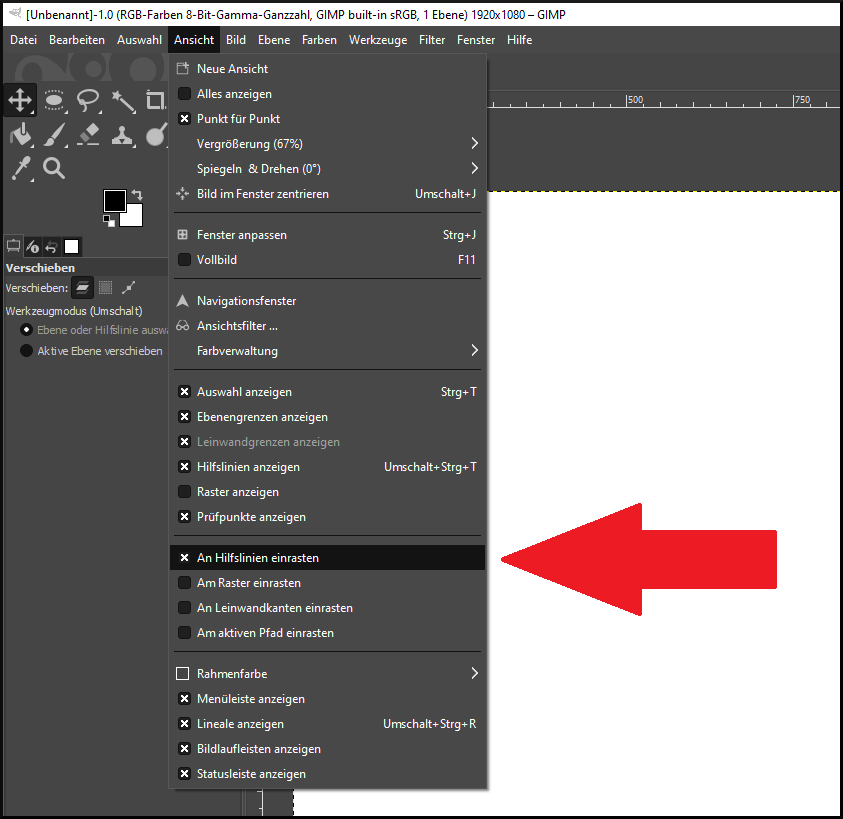
Um die Größe des Einrastbereichs zu ändern, gehe auf „Bearbeiten“ ➤ „Einstellungen“ und wähle linke den Reiter „Einrasten“ aus (dieser ist dem Reiter „Bildfenster“ untergeordnet).
Gib unter „Einrastabstand:“ ein, wie nah der Mauszeiger an eine Hilfslinie mindestens herankommen muss, damit ein Objekt dort einrastet (Angabe in Pixeln).