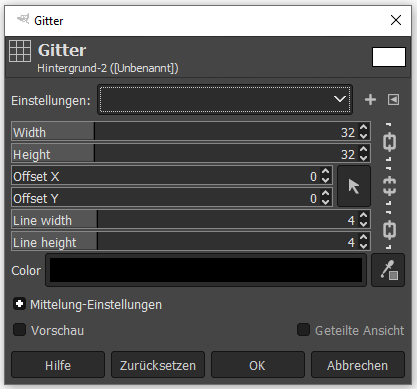GIMP – Raster einblenden und anpassen
Um Objekte genau zu positionieren, kann in GIMP ein Hilfsraster über das Bild gelegt werden. Dieses verfügt über eine Magnetfunktion, sodass bewegte Objekte automatisch an den Linien einrasten.
Der folgende Beitrag zeigt, wie du ein solches Raster einblenden und passend konfigurieren kannst. Eine Alternative zur Verwendung eines Rasters ist das Hinzufügen einzelner Hilfslinien.
Raster in GIMP einblenden oder ausblenden
Um das Raster in GIMP einzublenden bzw. wieder auszublenden, klicke in der Menüleiste auf „Ansicht“ und wähle „Raster anzeigen“ aus.
Diese Option aktiviert oder deaktiviert das Raster für das aktuelle Bild.
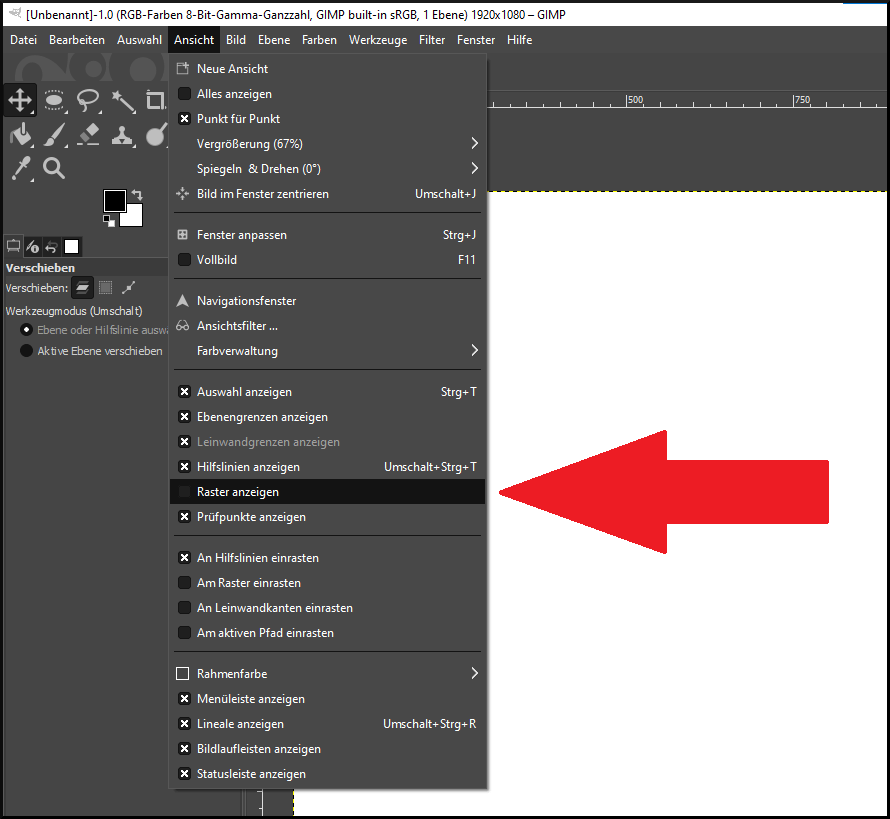
Raster in neuen Bildern immer einblenden
Wenn du möchtest, dass in GIMP standardmäßig immer ein Raster angezeigt wird, kannst du das in den Einstellungen festlegen.
Gehe dazu in der Menüleiste auf „Bearbeiten“ und anschließend auf „Einstellungen“. Wähle links den Reiter „Darstellung“ aus (dieser ist dem Reiter „Bildfenster“ untergeordnet).
Bei „Voreingestellte Darstellung im normalen Modus“ und „Voreingestellte Darstellung im Vollbildmodus“ kannst du jeweils das Häkchen bei „Raster anzeigen“ setzen, damit das Raster in den ausgewählten Modi standardmäßig angezeigt wird.
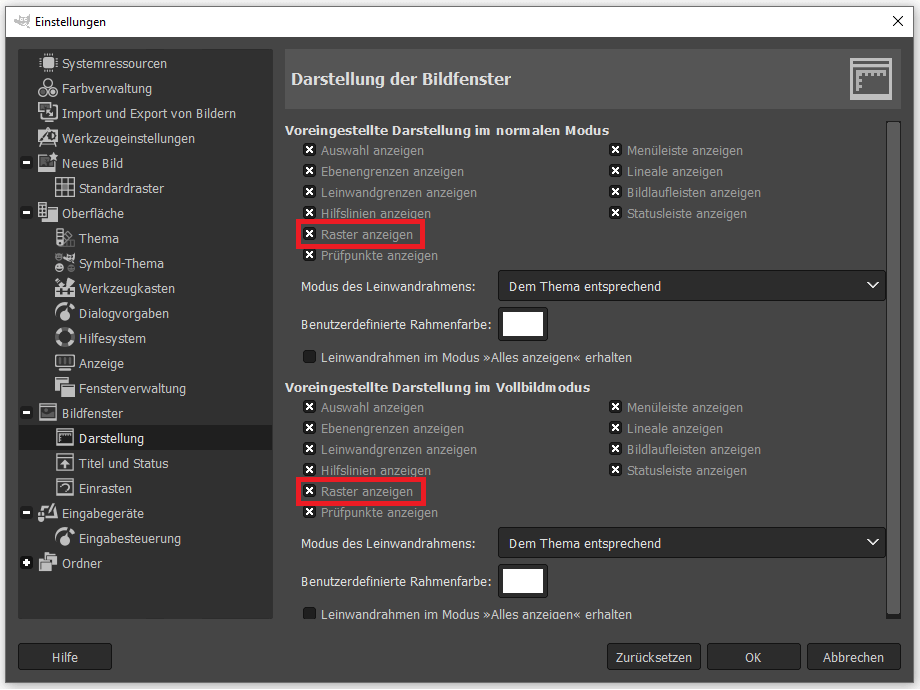
Über die Option „Raster anzeigen“ im „Ansicht“-Menü kann es für ein einzelnes Bild dann wie oben beschrieben manuell ausgeblendet werden.
Einrastfunktion des Rasters aktivieren und konfigurieren
Um die Einrast-Funktion des Rasters für das aktuelle Bild zu aktivieren oder zu deaktivieren, klicke in der Menüleiste auf „Ansicht“ und anschließend auf „Am Raster einrasten“.
Beim Erstellen, Verschieben und Drehen von Auswahlen oder anderen Objekten werden diese bei aktivierter Einrastfunktion automatisch an den Rasterlinien ausgerichtet, wenn du mit dem Cursor in die Nähe der Linien kommst (auch als „Magnetisches Raster“ bezeichnet).
Das Einrasten funktioniert auch beim Zuschneiden von Bildern und vielen anderen Aktionen in GIMP.
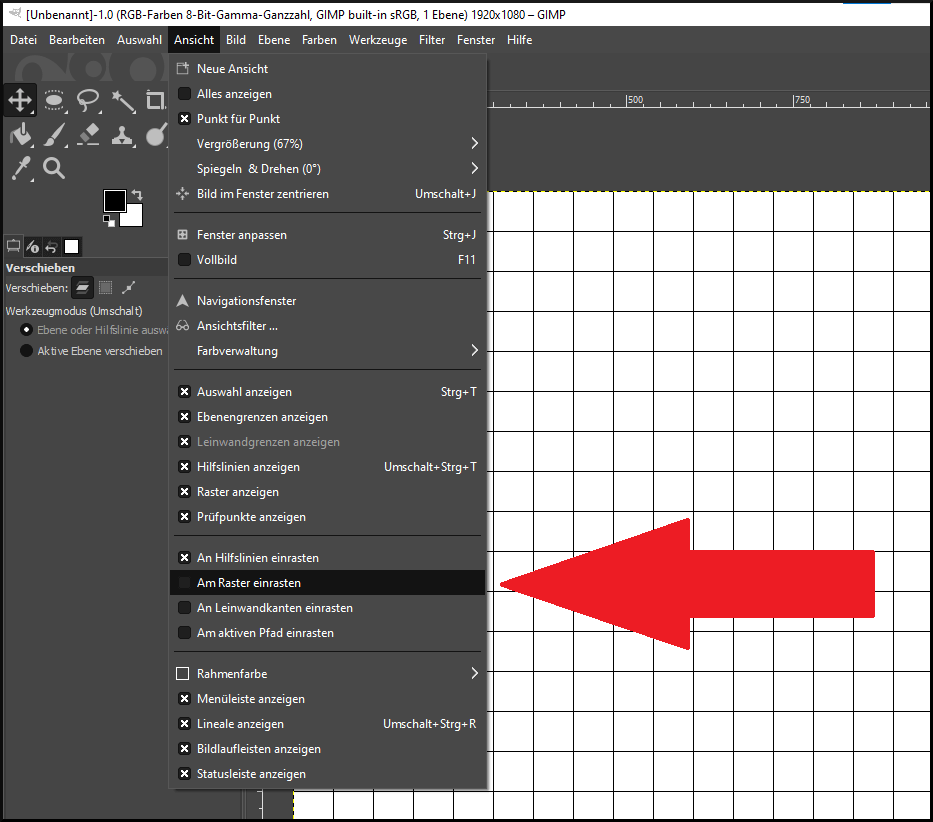
Um die Einrastfunktion standardmäßig für alle neuen Bilder zu aktivieren und den Wirkungsbereich des Einrastens einzustellen, gehe in der Menüleiste auf „Bearbeiten“ und anschließend auf „Einstellungen“. Wähle dann links den Reiter „Einrasten“ aus (dieser ist dem Reiter „Bildfenster“ untergeordnet).
Im Folgenden kannst du die Einrastfunktion separat für den Vollbildmodus und den normalen Modus aktivieren, indem du das Kästchen „Am Raster einrasten“ aktivierst.
Im Feld neben „Einrastabstand“ kannst du festlegen, wie nah der Mauszeiger an eine der Gitternetzlinien herankommen muss, damit ein Objekt an der Linie einrastet. Die Angabe erfolgt in Pixeln.
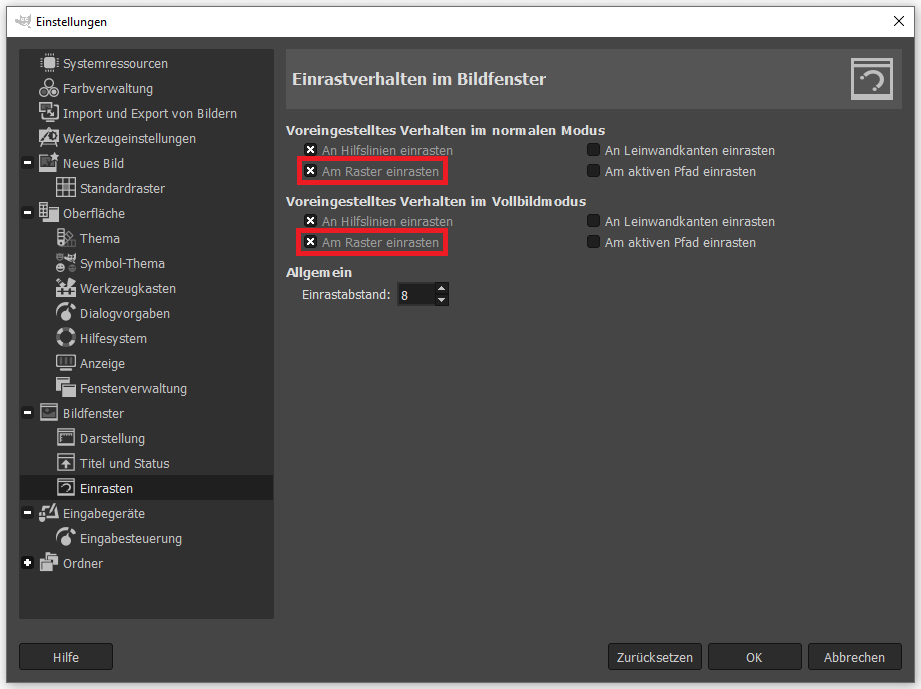
Raster anpassen – Feinheit, Linienstil und Farbe
Um die Feinheit und den Stil des Rasters anzupassen, klicke in der Menüleiste auf „Bild“ und wähle „Raster konfigurieren“ aus.
Unter „Linienstil:“ kannst du festlegen, ob ein Gitternetz aus durchgängigen (Standardeinstellung) oder gestrichelten Linien besteht oder statt Linien nur die Schnittpunkte angezeigt werden sollen.
Außerdem kann hier die Farbe des Rasters eingestellt werden („Vordergrundfarbe“). Die Hintergrundfarbe ist nur relevant, wenn du doppelt gestrichelte Linien verwendest, wobei die Striche dann abwechselnd die Vorder- und Hintergrundfarbe erhalten.
Bei „Abstand“ kannst du festlegen, wie fein/engmaschig das Raster sein soll. Die hier eingegebenen Pixelwerte sind der Abstand zwischen zwei Schnittpunkten bzw. die Höhe und Breite der Kästchen.
„Versatz:“ legt fest, ob das Raster von der Ursprungskoordinate (0,0 in der linken oberen Ecke der Leinwand) um einen bestimmten Pixelwert nach rechts oder nach unten verschoben werden soll (kann so eingestellt werden, dass Kästchen an den Rändern abgeschnitten werden).
Bestätige die gewählten Einstellungen mit „OK“. Die Änderungen werden auf das aktuelle Bild angewandt. Für weitere Bilder muss das Raster separat angepasst werden.
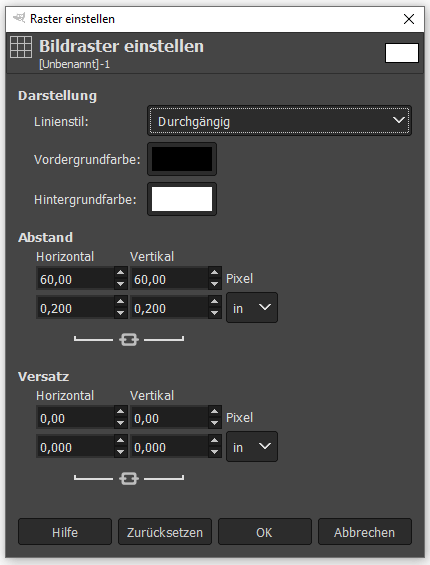
Bild mit Raster speichern
Beim Exportieren oder Drucken eines Bildes ist das Raster nicht zu sehen. Wenn du das Bild als XCF-Datei (das GIMP-Dateiformat) speicherst und später wieder mit GIMP öffnest, werden die Einstellungen des Rasters beibehalten, du musst es aber gegebenenfalls wieder einblenden.
Das in diesem Beitrag beschriebene Raster dient nur zur Hilfe bei der Bearbeitung. Wenn du ein tatsächliches Gitter einfügen möchtest, welches im exportierten Bild zu sehen ist, kannst du den Filter „Gitter“ anwenden.
Diesen findest du unter „Filter“ ➤ „Render“ ➤ „Muster“ ➤ „Gitter…“. Hier können ähnliche Einstellungen vorgenommen werden wie bei dem in diesem Beitrag beschriebenen Hilfsraster (Kästchengröße, Versatz, Linienbreite, Farbe). Der Filter wirkt auf die aktuell ausgewählte Ebene und legt ein Raster über diese.