Microsoft Word – Fußnoten einfügen, entfernen und formatieren
Fußnoten können verwendet werden, um ein Dokument mit Quellenangaben, Erläuterungen oder Verlinkungen anzureichern.
Dieser Beitrag zeigt nicht nur, wie man Fußnoten in Word einfügt und wieder entfernt, sondern auch wie du diese formatierst, positionierst und richtig einrückst.
Fußnoten in Word einfügen – Kurzanleitung
1. Klicke an die Stelle im Text, an der eine Fußnote eingefügt werden soll.

2. Gehe in die Registerkarte „Referenzen“ und klicke dort auf „Fußnote einfügen“.
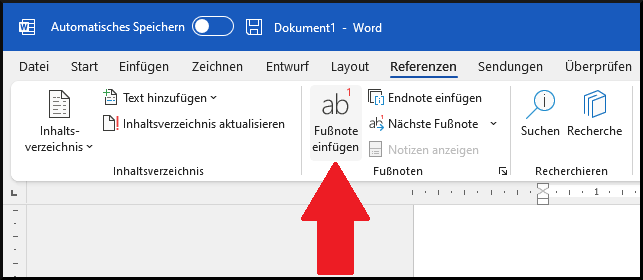
Die Fußnotennummer wird an der ausgewählten Position eingefügt.
3. Du kannst nun den Text der Fußnote am unteren Seitenrand eingeben.

Word nummeriert Fußnoten automatisch in der Reihenfolge, in der diese im Dokument stehen. Auch wenn du nachträglich eine Fußnote einfügst, wird die Nummerierung entsprechend angepasst.
Tipp: Fußnoten können auch mit dem Shortcut Strg+Alt+F eingefügt werden.
Fußnoten löschen
Um eine Fußnote zu löschen, setze deinen Cursor direkt hinter die Fußnotennummer im Text und drücke zweimal die Backspace-Taste oder markiere die Ziffer und drücke die Entf-Taste.
Dadurch werden sowohl die Fußnotennummer im Text als auch der Fußnotentext am Seitenende entfernt.
Mit einem Klick auf „Nächste Fußnote“ in der Registerkarte „Referenzen“ springt der Cursor im Dokument zur jeweils nächsten Fußnotennummer im Text.
Über „Notizen anzeigen“ springst du in den Fußnotentext am unteren Seitenrand für die nächste Fußnote im Dokument. Mit einem weiteren Klick auf „Notizen anzeigen“ springst du wieder zurück.

Mehrmals auf dieselbe Fußnote verweisen
Manchmal soll eine einzelne Fußnote mehrmals verwendet werden. Über einen Querverweis kann an mehreren Stellen im Text auf dieselbe Fußnote verwiesen werden, sodass diese nicht erneut eingefügt werden muss.
1. Klicke an die Stelle im Text, an der auf eine bereits existierende Fußnote verwiesen werden soll.
2. Gehe in die Registerkarte „Referenzen“ und klicke dort auf „Querverweis“.

3. Wähle im Dropdown-Menü „Verweistyp:“ den Eintrag „Fußnote“ aus.
Wähle anschließend im Dropdown-Menü „Verweisen auf:“ den Eintrag „Fußnotennummer(formatiert)“.
Anschließend kannst du unten die Fußnote auswählen, auf die ein Verweis eingefügt werden soll. Klicke dann auf „Einfügen“ und schließe das Fenster.

Position und Nummerierung von Fußnoten anpassen
Führe einen Rechtsklick über einem beliebigen Fußnotentext am unteren Rand der Seite aus und klicke anschließend auf „Fußnoten/Endnoten-Optionen“.

Alternativ kannst du diese auch über den kleinen Pfeil rechts unten in der Fußnoten-Gruppe der Registerkarte „Referenzen“ aufrufen.
Im nächsten Fenster kannst du verschiedene Einstellungen zur Position und Nummerierung von Fußnoten vornehmen.

Mehrere Fußnoten nebeneinander anzeigen
Im Feld „Spalten:“ kannst du auswählen, ob Fußnoten nur in einer Spalte (alle Fußnoten untereinander) oder nebeneinander in 2, 3 oder 4 Spalten angezeigt werden sollen. Letzteres ist vor allem bei vielen Fußnoten sinnvoll.
Fußnoten unterhalb des Seiteninhalts oder am Ende der Seite
Wähle im obersten Dropdown-Menü in den Fußnoten/Endnoten-Optionen den Eintrag „Unterhalb des Textes“, um Fußnoten direkt unter deinem Text anzeigen zu lassen. Standardmäßig ist hier „Seitenende“ ausgewählt.
Zahlenformat von Fußnoten ändern – Römische Zahlen oder Buchstaben
Im Feld „Zahlenformat“ in den Fußnoten/Endnoten-Optionen kannst du die Nummerierung der Fußnoten anpassen. Du hast hier unter anderem die Möglichkeit, römische Zahlen, Klein- oder Großbuchstaben zu verwenden.
Im Feld „Beginnen mit:“ kannst du festlegen, mit welcher Zahl/welchem Buchstaben die Zählung anfangen soll.
Fußnotenzählung durchgehend oder auf jeder Seite neu beginnen
Im Feld „Nummerierung“ in den Fußnoten/Endnoten-Optionen ist standardmäßig „Fortlaufend“ ausgewählt, d.h. die Zählung der Fußnoten zieht sich durch das gesamte Dokument.
Wähle stattdessen „Jede Seite neu beginnen“ aus, damit die Fußnoten auf jeder Seite wieder bei 1 anfangen.
Arbeitest du in deinem Dokument mit Abschnittswechseln, kannst du auch „Jeden Abschnitt neu beginnen“ auswählen, damit die Nummerierung in jedem neuen Abschnitt wieder bei 1 beginnt.
Fußnoten formatieren – Formatvorlage anpassen
Um die Schriftart und Schriftgröße von Fußnotennummern und Fußnotentexten zu ändern und weitere Formatierungen vorzunehmen, solltest du die entsprechenden Formatvorlagen anpassen.
1. Führe dazu einen Rechtsklick über einem beliebigen Fußnotentext am unteren Seitenrand aus und klicke auf „Formatvorlage…“.

2. Stelle sicher, dass die Formatvorlage „Fußnotentext“ ausgewählt ist und klicke dann auf den „Ändern“-Button.
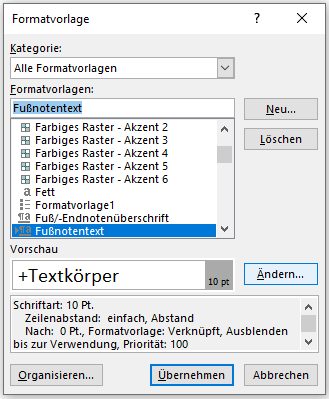
3. Im Fenster „Formatvorlage ändern“ können Schriftart, Schriftgröße und Schriftfarbe der Fußnoten geändert und Formatierungen wie Fettdruck, Kursivschrift und Unterstreichungen eingestellt werden.

4. Bestätige Änderungen an der Formatvorlage mit „OK“ und klicke im Fenster „Formatvorlage“ auf „Übernehmen“.
Änderungen an den Fußnotennummern im Text sowie am Seitenende können ebenfalls auf diese Weise vorgenommen werden. Wähle dazu im 2. Schritt stattdessen die Formatvorlage „Fußnotenzeichen“ aus (direkt unter „Fußnotentext“).
Fußnotentext auf gleicher Höhe einrücken
Mithilfe von Einzügen kannst du sicherstellen, dass auch bei mehrzeiligen Fußnoten der Text stets auf der gleichen Höhe beginnt.
1. Rechtsklicke in einen Fußnotentext am Seitenende und wähle „Formatvorlage…“.

2. Stelle sicher, dass die Formatvorlage „Fußnotentext“ ausgewählt ist und klicke auf den „Ändern…“-Button.
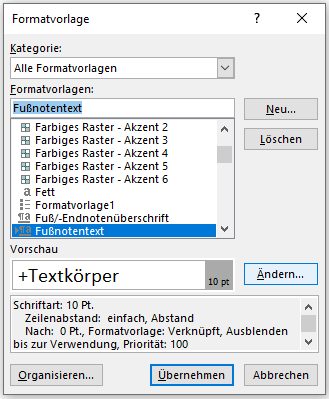
3. Klicke im nächsten Fenster links unten auf den „Format“-Button und wähle „Tabstopp…“.

4. Gib im Feld „Tabstoppposition“ den gewünschten Einzug (in diesem Beispiel 0,35cm) ein und bestätige mit „OK“.

Hat dein Dokument 100 oder mehr Fußnoten, solltest du stattdessen mindestens 0,5cm wählen, da in diesem Fall auch die Fußnotennummern länger werden und mehr Platz einnehmen.
5. Klicke dann erneut auf den „Format“-Button und anschließend „Absatz…“.

Wähle im Dropdown-Menü „Sondereinzug:“ die Option „Hängend“ aus und gib im Feld rechts 0,35cm ein (bzw. den gleichen Wert, den du zuvor für die Tabstoppposition festgelegt hast).

6. Bestätige die Änderungen in jedem Fenster jeweils mit „OK“ bzw. „Übernehmen“.
Anschließend kannst du jede Zeile des Fußnotentextes auf die gleiche Höhe einrücken, indem du deinen Cursor vor den Text (nicht vor die Fußnotennummer) setzt und die Tabulator-Taste drückst.
Drücke auch nach dem Hinzufügen neuer Fußnoten vor der Beschriftung einmal die Tabulator-Taste, um diese einzurücken.
Tipp: Mithilfe der Enter-Taste kannst du auch innerhalb eines Fußnotentextes mehrere Absätze hinzufügen. Auch diese können mithilfe der obenstehenden Anleitung und der Tabulator-Taste passend eingerückt werden. Zeilenabstände können ebenfalls in der „Fußnotentext“-Formatvorlage über den „Format“-Button ➤ „Absatz…“ festgelegt werden.
Fußnotentrennlinie bearbeiten oder entfernen
Die sogenannte „Fußnotentrennlinie“, welche zwischen den Inhalten einer Seite und den Fußnoten am unteren Seitenrand steht, kann über die Entwurfsansicht formatiert werden.
Gehe dazu folgendermaßen vor:
1. Gehe in die Registerkarte „Ansicht“ und aktiviere dort das Feld „Entwurf“. Dein Dokument wechselt nun in die Entwurfsansicht.

2. Wechsle anschließend in die Registerkarte „Referenzen“ und klicke dort in der Gruppe Fußnoten auf „Notizen anzeigen“. Dadurch öffnet sich unten der Fußnotenbereich.
3. Wähle dort aus dem Dropdown-Menü den Eintrag „Fußnotentrennlinie“.

4. Du kannst die Trennlinie nun markieren und mit der Entf-Taste löschen.
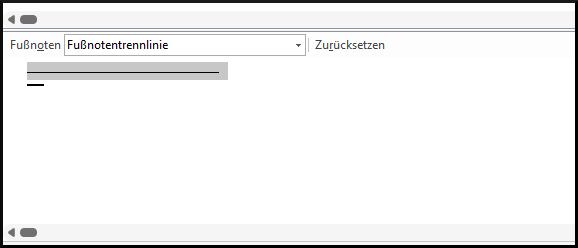
Mithilfe von Symbolen (oder Text) kannst du an dieser Stelle deine eigene Trennlinie einfügen oder die bestehende Trennlinie erweitern.
Um Symbole einzufügen, gehe in die Registerkarte „Einfügen“, klicke dort auf „Symbol“ und anschließend auf „Weitere Symbole…“.
Über den Zeichencode 190 in der Schriftart „Symbol“ lässt sich beispielsweise ein kleinerer Trennstrich einfügen. Wähle diesen aus und klicke wiederholt auf „Einfügen“, je nachdem, wie lang dein Fußnotentrennstrich werden soll.
Mithilfe von Minuszeichen lässt sich beispielsweise auch eine leicht gestrichelte Linie erreichen.
5. Gehe wieder in die Registerkarte „Ansicht“ und wechsle dort von der Entwurfsansicht zurück in die vorherige Ansicht (üblicherweise „Drucklayout“).
Fußnoten können auch Querverweise beinhalten. Wie du mit einem Querverweis auf eine Abbildung an anderer Stelle in deinem Dokument verlinkst, erfährst du in diesem Beitrag.