Microsoft PowerPoint – Buchstaben einzeln animieren
Dieser Beitrag zeigt, wie du einen Text in PowerPoint zeichenweise animierst.
Du kannst zum Beispiel die Buchstaben kurz nacheinander einfliegen lassen, sodass sich der Text nach und nach aufbaut.
Oder du lässt die Buchstaben nacheinander erscheinen, damit es aussieht, als würde der Text gerade getippt werden.
Die folgende Anleitung zeigt außerdem, wie du mehrere Absätze bzw. Stichpunkte auf diese Weise animierst, sodass bei jedem Klick ein Stichpunkt buchstabenweise erscheint.
Text zeichenweise animieren – Schritt für Schritt
1. Stelle sicher, dass du ein Textfeld auf deiner Folie hast, welches den zu animierenden Text enthält. Textfelder können über die gleichnamige Option in der Registerkarte „Einfügen“ erstellt werden und sind Teil der meisten Standardfolien. Das Layout „Titel und Inhalt“ besteht z.B. aus zwei Textfeldern.
2. Klicke auf das Textfeld und gehe in die Registerkarte „Animationen“. Wähle dort die gewünschte Animation aus, mit der die einzelnen Zeichen animiert werden sollen, z.B. „Erscheinen“ oder „Einfliegen“. Mithilfe von „Impuls“ kannst du die Buchstaben nacheinander pulsieren lassen.
Gehe in der Menüleiste auf „Effektoptionen“. Unter „Sequenz“ kannst du einstellen, ob der gesamte Text auf einmal oder nur ein einzelner Absatz per Klick animiert werden sollen.
Wähle „Nach Absatz“ aus, wenn z.B. deine einzelnen Stichpunkte nacheinander Buchstabe für Buchstabe erscheinen sollen. In diesem Fall wird für jeden Absatz eine eigene Animation erzeugt, die per Klick ausgelöst wird.
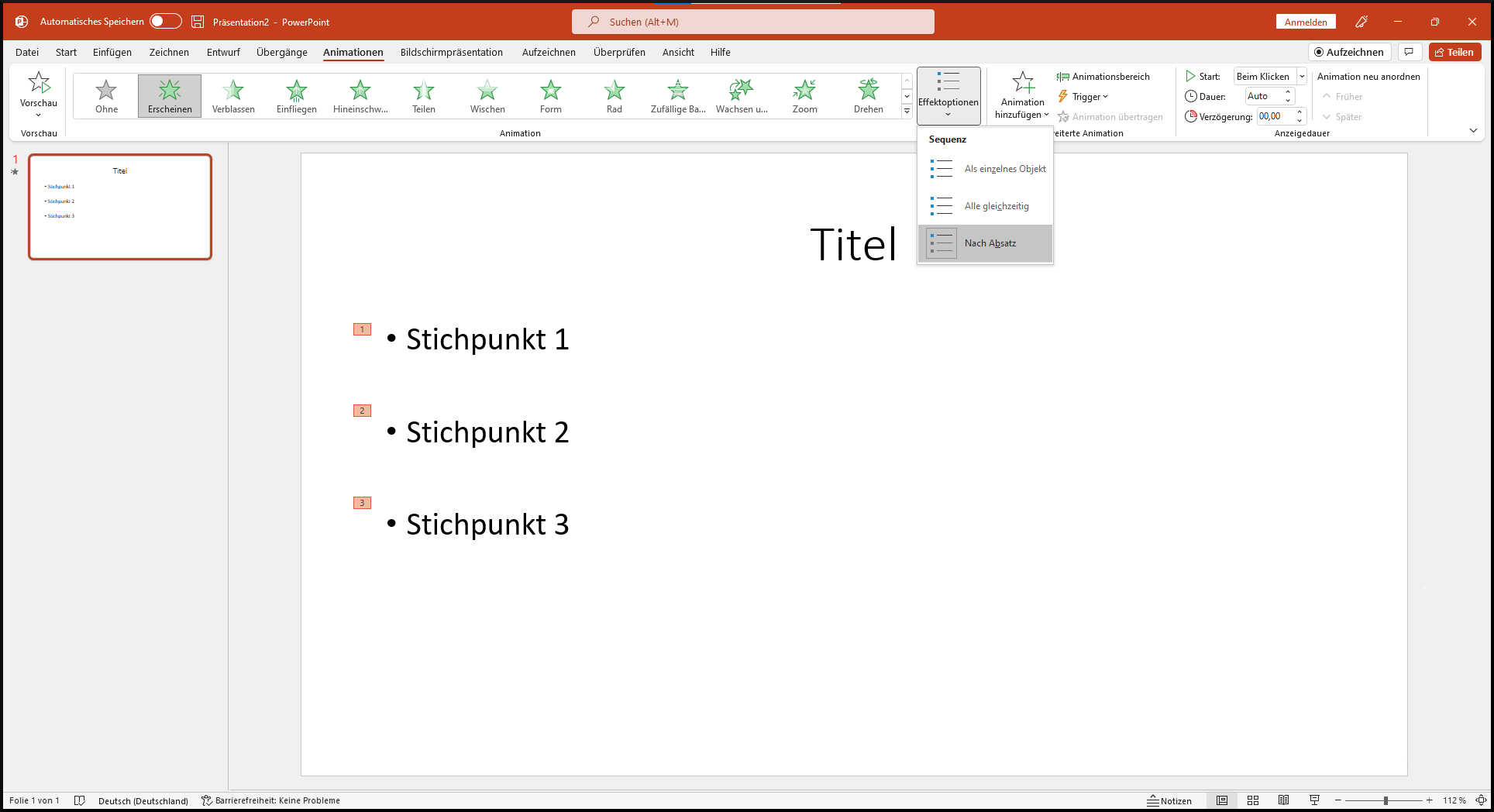
3. Klicke in der Menüleiste auf „Animationsbereich“, um diesen am rechten Rand einzublenden. Rechtsklicke dort auf die hinzugefügte Animation und wähle „Effektoptionen…“.
Hast du wie oben beschrieben „Nach Absatz“ ausgewählt, werden die erzeugten Animationen im Animationsbereich durch einen Inhaltsplatzhalter (bzw. Textfeld) zusammengefasst, auf den du rechtsklicken kannst (ein- und ausklappbar über den Doppelpfeil unter der Animationsliste). Dadurch werden die im Folgenden vorgenommenen Einstellungen auf alle Animationen angewandt.
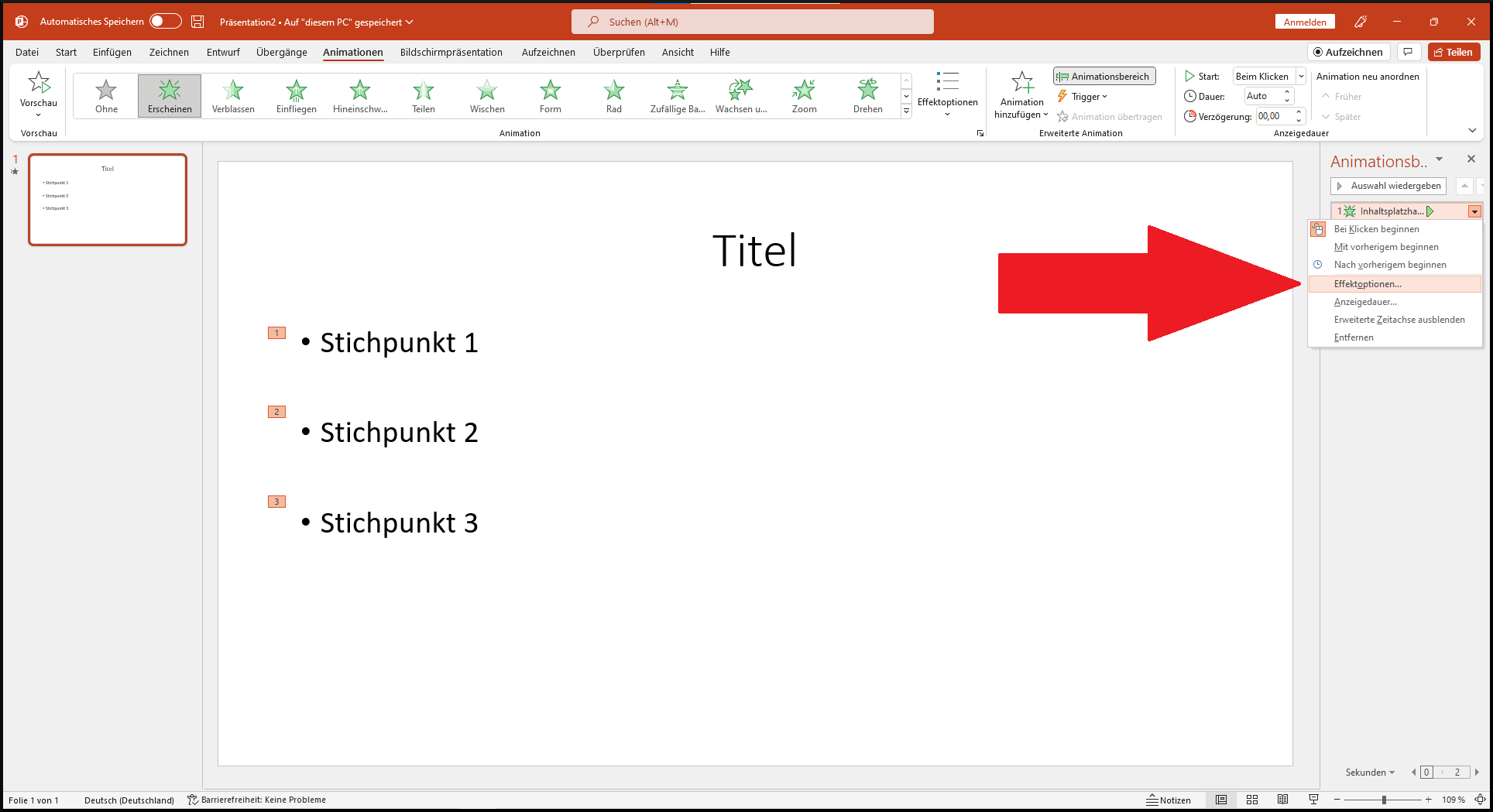
4. Wähle aus dem Dropdown-Menü rechts neben „Text animieren:“ den Eintrag „Zeichenweise“.

5. Anschließend kannst du den Zeitabstand zwischen dem Erscheinen/Einfliegen/Aufleuchten der einzelnen Buchstaben festlegen. Bei der Animation „Erscheinen“ wird diese in Sekunden angegeben.
Bei anderen Animationen wie „Einfliegen“ oder „Impuls“ wird die Verzögerung stattdessen als Prozent der gesamten Animationsdauer angegeben. Dauert die Animation z.B. 2 Sekunden, bedeuten 10% einen Abstand von 0,2s zwischen der Animation jedes einzelnen Zeichens.
In der Regel sollte die Verzögerung eher kurz eingestellt werden (zwischen 0,05 und 0,1 Sekunden).
Bestätige mit „OK“.
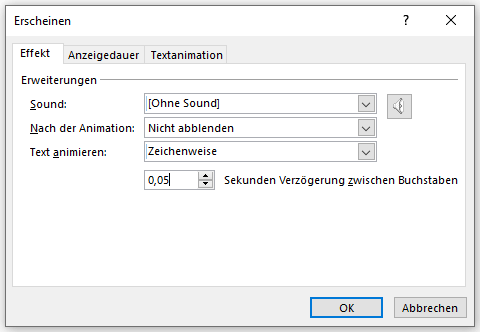
Mehr zum Thema Animationen in PowerPoint:
Microsoft PowerPoint – Mehrere Animationen gleichzeitig abspielen
Microsoft PowerPoint – Reihenfolge von Animationen ändern
Microsoft PowerPoint – Animation mehrmals wiederholen
Microsoft PowerPoint – Animationen übertragen oder kopieren
Microsoft PowerPoint – Farbe mit Animation ändern
Microsoft PowerPoint – Vergrößern/Verkleinern-Animation einfügen und konfigurieren