Microsoft PowerPoint – Reihenfolge von Animationen ändern
PowerPoint bietet die Möglichkeit, Objekte wie Textfelder, Bilder oder einzelne Stichpunkte mit Animationen zu versehen.
Die Reihenfolge dieser Animationen kann im Nachhinein leicht angepasst werden. Wie das am besten geht, erfährst du in diesem kurzen Tutorial.
Allgemeine Informationen zum Einfügen, Verwalten und Konfigurieren von Animationen findest du in diesem Beitrag.
Reihenfolge von Animationen auf einer Folie ändern
Wenn du einem Objekt in PowerPoint eine Animation hinzufügst, wird neben diesem Objekt eine kleine Zahl angezeigt. Diese Zahlen zeigen die Reihenfolge an, in der Animationen auf einer Folie abgespielt werden.
Animationen, die durch einen Trigger ausgelöst werden (in der Regel ein Klick auf ein bestimmtes Objekt), werden stattdessen mit einem Blitz markiert. Diese sind nicht Teil der Reihenfolge der anderen Animationen und können zu einem beliebigen Zeitpunkt über den festgelegten Trigger ausgelöst werden.
So änderst du die Reihenfolge der mit Zahlen markierten Animationen:
1. Gehe in die Registerkarte „Animationen“. Klicke dort in der Menüleiste auf „Animationsbereich“.
Am rechten Rand wird ein Bereich eingeblendet, in dem du alle Animationen auf einer Folie verwalten und anpassen kannst. Dieser kann durch Ziehen am linken Rand vergrößert werden.
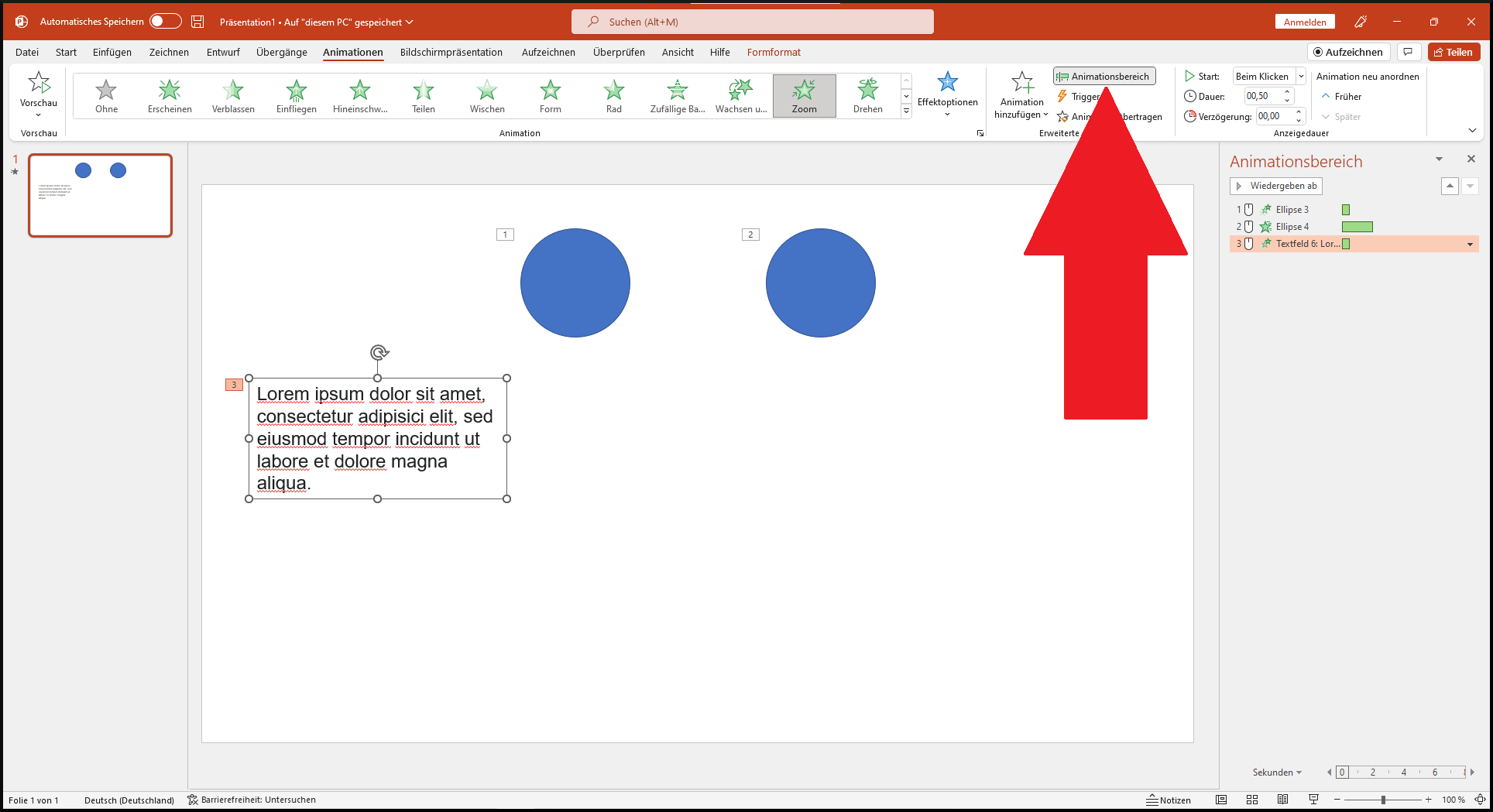
2. Der Animationsbereich zeigt alle Animationen auf einer Folie in der festgelegten Reihenfolge an. Klickst du auf der Folie ein Objekt an, wird dieses im Animationsbereich markiert.
Klicke auf eine Animation im Animationsbereich, halte die linke Maustaste gedrückt und ziehe die Animation an die gewünschte Stelle (vor oder hinter eine andere Animation). Auf diese Weise kann die Reihenfolge der Animationen beliebig angepasst werden.
Alternativ kannst du die Pfeilsymbole im Animationsbereich nutzen, um die jeweils ausgewählte Animation um eine Position nach vorne oder nach hinten zu verschieben.
Die Reihenfolge einer ausgewählten Animation kann auch unter „Animation neu anordnen“ rechts in der Registerkarte „Animationen“ geändert werden. Klicke dazu auf „Früher“ oder „Später“, um die ausgewählte Animation um eine Position nach vorne oder nach hinten zu verschieben.
Ab einer bestimmten Anzahl von Animationen empfiehlt sich jedoch die Nutzung des Animationsbereichs zur übersichtlicheren Verwaltung.

Mehr zum Thema Animationen in PowerPoint:
Microsoft PowerPoint – Mehrere Animationen gleichzeitig abspielen
Microsoft PowerPoint – Animation mehrmals wiederholen
Microsoft PowerPoint – Buchstaben einzeln animieren
Microsoft PowerPoint – Animationen übertragen oder kopieren
Microsoft PowerPoint – Farbe mit Animation ändern
Microsoft PowerPoint – Vergrößern/Verkleinern-Animation einfügen und konfigurieren