Microsoft PowerPoint – Durchstreichen-Animation erstellen
Die folgende Kurzanleitung zeigt, wie du eine einfache Durchstreichen-Animation in PowerPoint erstellst.
Diese eignet sich zum Beispiel, um Texte als falsch oder Punkte einer To-Do-Liste als erledigt zu markieren.
Allgemeine Informationen zum Einfügen und Konfigurieren von Animationen findest du hier: Microsoft PowerPoint – Animationen einfügen oder löschen
Text per Animation durchstreichen
1. Gehe in die Registerkarte „Einfügen“ und wähle unter „Formen“ die Form „Linie“ aus. Zeichne diese über eine Textzeile, sodass die Zeile durchgestrichen wird. Halte während des Zeichnens die Shift-Taste gedrückt, damit die Linie gerade wird.
An den Enden kann die Linie nach dem Einfügen kürzer oder länger gezogen werden. Mit den Pfeiltasten auf deiner Tastatur kannst du die Linie so platzieren, dass sie die Buchstaben in der Mitte durchstreicht.

2. Während die Linie ausgewählt ist, erscheint ganz rechts die neue Registerkarte „Formformat“. Gehe dort auf „Formkontur“ und anschließend „Stärke“. Mache die Linie dicker (z.B. 3Pt.). Außerdem kannst du dort auch die Farbe der Linie einstellen.
3. Stelle sicher, dass die Linie ausgewählt ist und gehe in die Registerkarte „Animationen“. Klicke dort auf die „Wischen“-Animation. Gehe dann auf „Effektoptionen“ und wähle „Von Links“ aus.
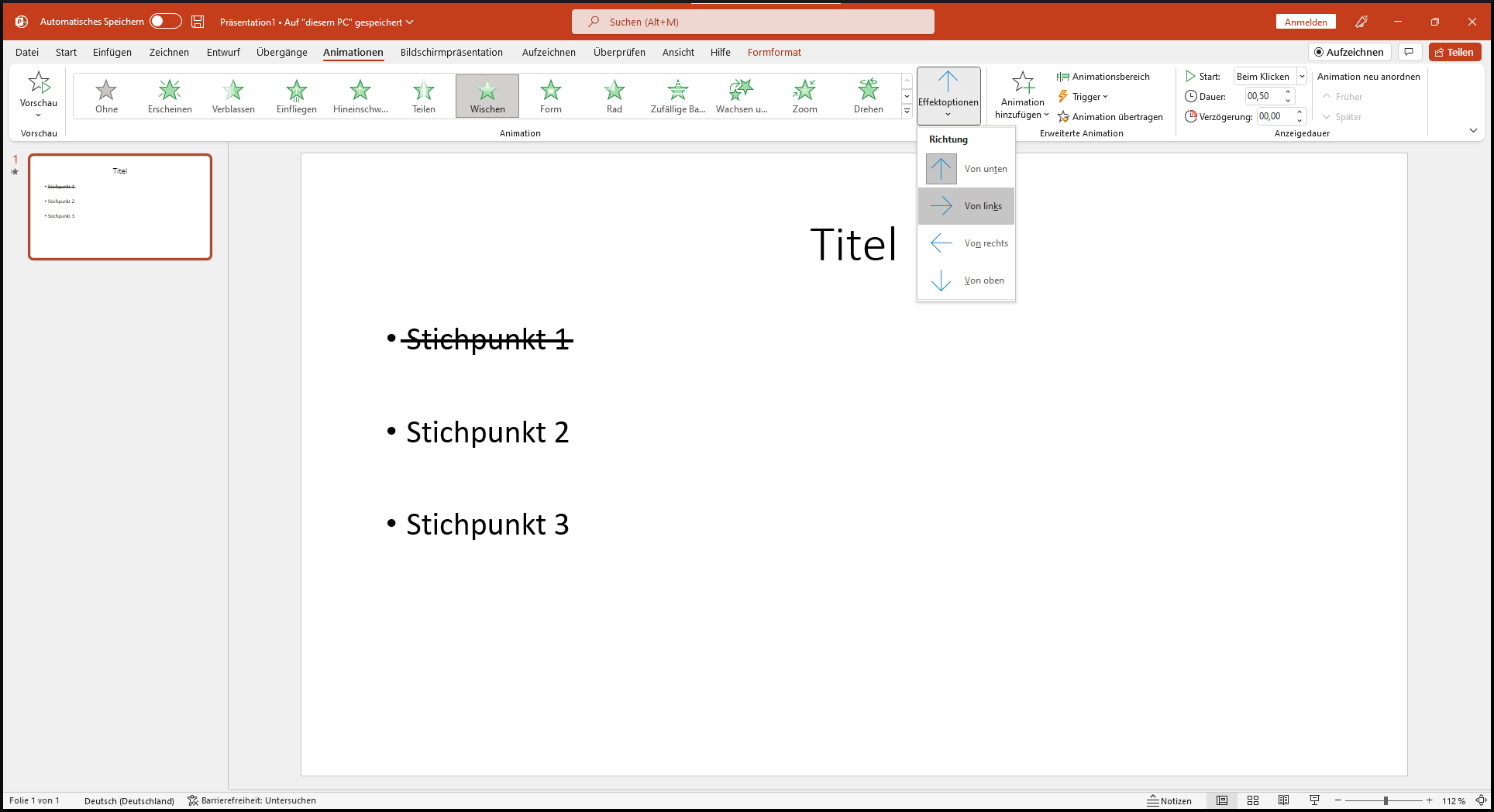
Die Linie kann nun während der Präsentation mit einem Klick erzeugt werden und streicht dabei die gewünschte Textzeile durch.
Möchtest du mehrere Stichpunkte nacheinander durchstreichen, dupliziere die Linie mit Strg+D und platziere sie über einer anderen Textzeile.
Du kannst mehrere Linien bei gedrückter Strg-Taste anklicken und in der Registerkarte „Formformat“ unter „Ausrichten“ die Option „Linksbündig“ auswählen, um sie gleichmäßig auszurichten. Anschließend können sie zusammen bewegt werden.
Besteht dein Text aus mehreren Zeilen, die direkt nacheinander durchgestrichen werden sollen, dupliziere die Linie mit Strg+D und platziere sie passend über der nächsten Zeile. Wähle dann in der Registerkarte „Animationen“ rechts neben „Start:“ die Option „Nach vorheriger“ aus, damit die zweite Zeile direkt nach der ersten durchgestrichen wird.

Unter „Dauer:“ kannst du dort auch die Animationsdauer anpassen.
Mehr zum Thema Animationen in PowerPoint:
Microsoft PowerPoint – Mehrere Animationen gleichzeitig abspielen
Microsoft PowerPoint – Reihenfolge von Animationen ändern
Microsoft PowerPoint – Animation mehrmals wiederholen
Microsoft PowerPoint – Animationen übertragen oder kopieren
Microsoft PowerPoint – Buchstaben einzeln animieren
Microsoft PowerPoint – Farbe mit Animation ändern
Microsoft PowerPoint – Vergrößern/Verkleinern-Animation einfügen und konfigurieren