Microsoft PowerPoint – Mehrere Animationen gleichzeitig abspielen
Du kannst in PowerPoint mehrere Animationen gleichzeitig abspielen lassen – und das mit nur einem Mausklick. Um dies zu realisieren, gibt es mehrere Möglichkeiten.
Du kannst einerseits mehrere Objekte auf einer Folie gemeinsam animieren, indem du diese zunächst gruppierst. Das ist dann sinnvoll, wenn die Objekte (Formen, Bilder, Textfelder etc.) die gleiche Animation erhalten sollen.
Die zweite Möglichkeit erlaubt es dir, einem oder mehreren Objekten unterschiedliche Animationen zuzuweisen, die aber alle zeitgleich abgespielt werden.
Dieser Beitrag zeigt, wie du beides mit nur wenigen Schritten hinbekommst.
Mehrere Objekte gruppieren und zusammen animieren
Die folgende Methode funktioniert, wenn mehrere Objekte auf einer Folie gleichzeitig und mit der gleichen Animation animiert werden sollen:
1. Halte die Strg-Taste gedrückt und klicke nacheinander auf alle Objekte, die zusammen animiert werden sollen.
2. Gehe in die ganz rechte Registerkarte „Formformat“. Abhängig von den ausgewählten Objekten könnte sie z.B. auch „Bildformat“ oder „Grafikformat“ heißen, aber du findest die benötigte Option in allen dieser Registerkarten.
Klicke dort auf „Gruppieren“ und anschließend noch einmal auf „Gruppieren“. Die Objekte werden nun zu einer Gruppe zusammengefügt. Über „Gruppieren“ ➤ „Gruppierung aufheben“ kann diese bei Bedarf wieder aufgelöst werden.
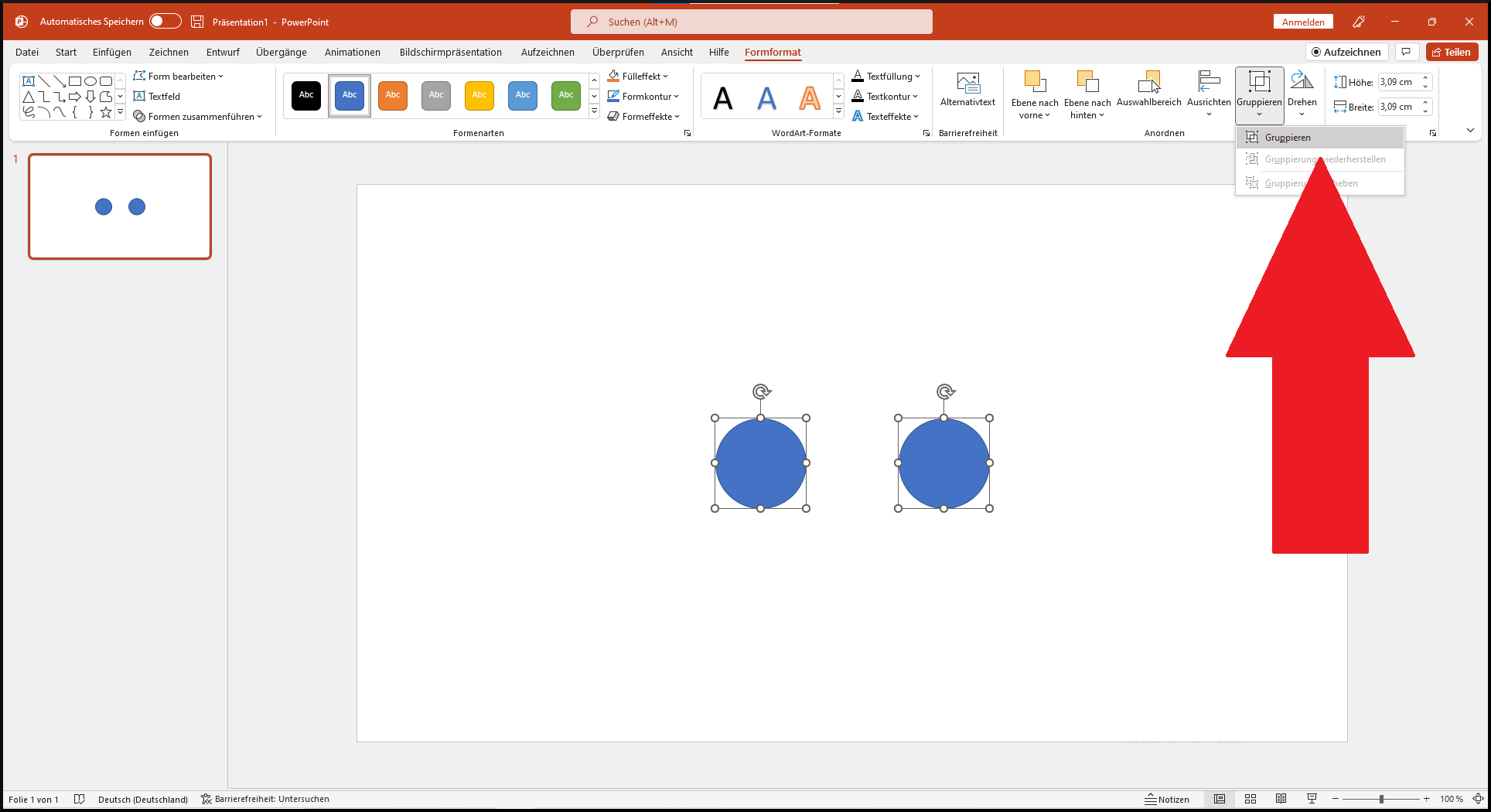
Die Gruppierung kann ausgewählt werden, indem du einmal auf eines der gruppierten Objekte klickst (direkt nach der Gruppierung ist sie aber standardmäßig bereits ausgewählt). Du siehst einen Rahmen, der alle Objekte umgibt.
3. Stelle sicher, dass die erstellte Gruppe ausgewählt ist. Gehe in die Registerkarte „Animation“ und klicke dort auf die gewünschte Animation, um sie auf alle gruppierten Objekte anzuwenden. Diese werden nun alle gleichzeitig mit der ausgewählten Animation animiert.
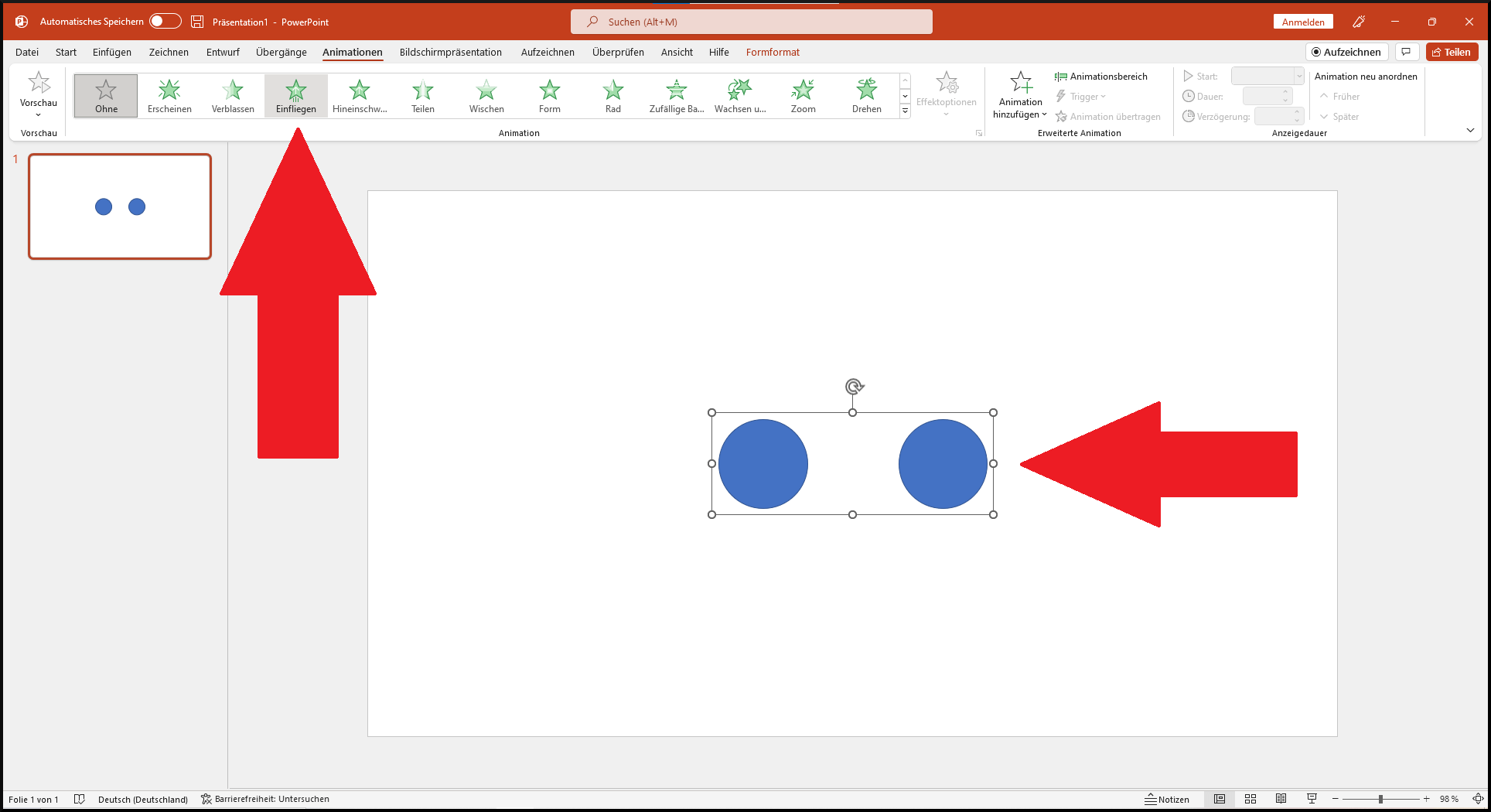
Weitere Informationen zum Hinzufügen und Konfigurieren von Animationen findest du hier: Microsoft PowerPoint – Animationen einfügen oder löschen
Unterschiedliche Animationen gleichzeitig abspielen
Sollen ein oder mehre Objekte unterschiedliche Animationen erhalten, die aber zeitgleich begonnen werden, ist das auch kein Problem.
Beispielsweise können zwei Objekte zeitgleich ins Bild fliegen – eines von links und eines von rechts.
1. Klicke auf das erste Objekt, gehe in die Registerkarte „Animationen“ und wähle eine Animation aus (in diesem Beispiel „Einfliegen“). Konfiguriere diese wie gewünscht, indem du z.B. die Effektoptionen anpasst (in diesem Beispiel wählen wir „Von Links“ aus).
Hinweis: Hat ein Objekt bereits eine oder mehrere Animationen, müssen weitere Animationen über die Schaltfläche „Animation hinzufügen“ in der Registerkarte „Animation“ hinzugefügt werden. Wählst du einfach nur eine neue Animation aus, ersetzt diese nämlich alle vorherigen Animationen des Objekts.
2. Klicke auf das zweite Objekt, dessen Animation gleichzeitig abgespielt werden soll. Füge auch hier die gewünschte Animation hinzu und konfiguriere diese über „Effektoptionen“.
3. Gehe dann in der Gruppe „Anzeigedauer“ rechts neben „Start:“ in das Dropdown-Menü. Standardmäßig ist hier „Beim Klicken“ eingestellt. Wähle stattdessen „Mit vorheriger“ aus.
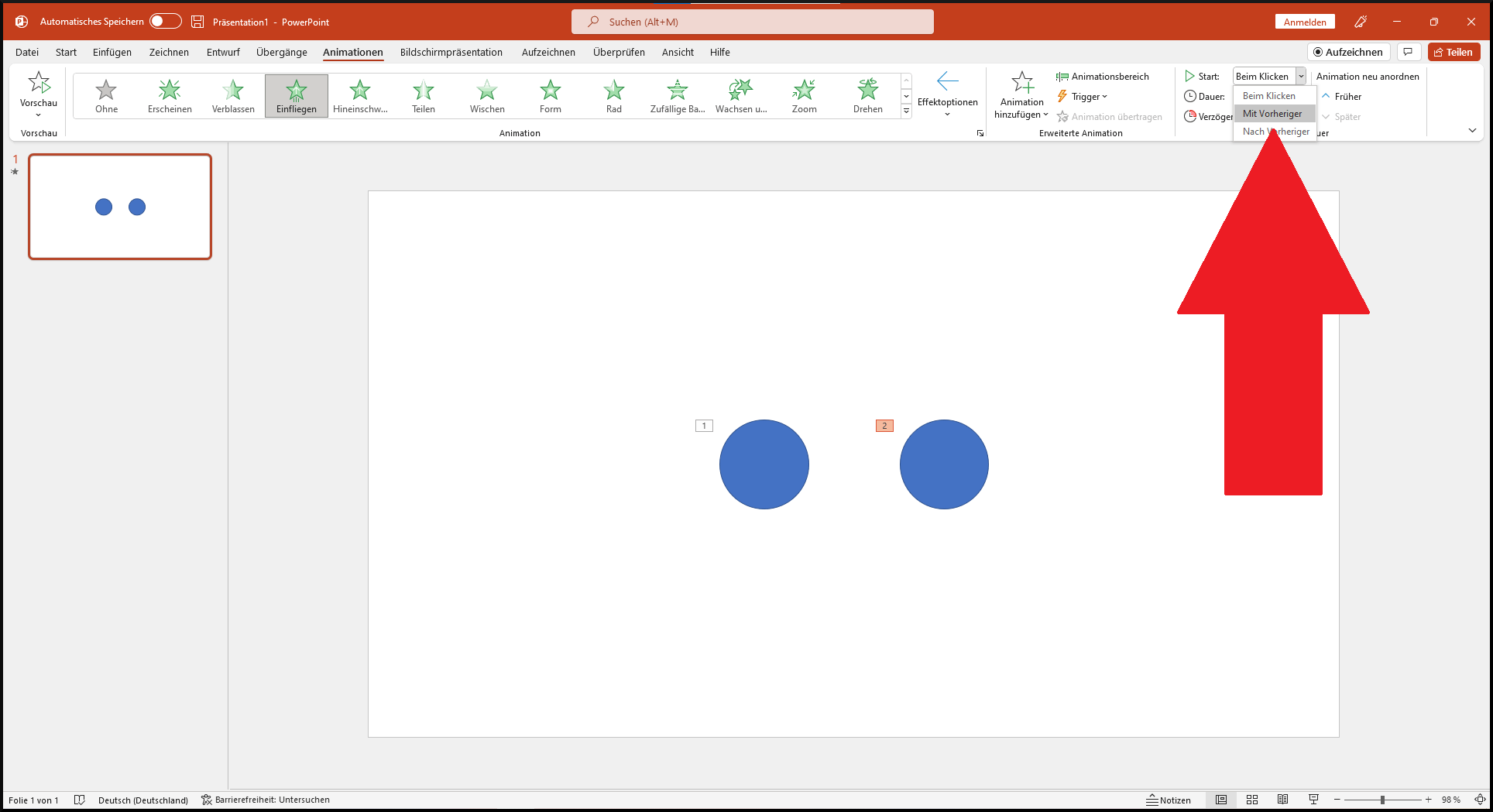
Beide Animationen werden nun zeitgleich abgespielt. Du kannst bei Bedarf weitere Animationen hinzufügen und diese über „Mit vorheriger“ ebenfalls zeitgleich anfangen lassen.
Soll ein einzelnes Objekt mehrere unterschiedliche, zeitgleiche Animationen erhalten, füge weitere Animationen mit der Option „Animation hinzufügen“ hinzu und wähle dann wie oben beschrieben für jede Animation bei „Start:“ die Einstellung „Mit vorheriger“ aus.
Mehr zum Thema Animationen in PowerPoint:
Microsoft PowerPoint – Animation mehrmals wiederholen
Microsoft PowerPoint – Reihenfolge von Animationen ändern
Microsoft PowerPoint – Buchstaben einzeln animieren
Microsoft PowerPoint – Animationen übertragen oder kopieren
Microsoft PowerPoint – Farbe mit Animation ändern
Microsoft PowerPoint – Vergrößern/Verkleinern-Animation einfügen und konfigurieren